Quellen: Adrian Sauer (opens new window), Lizenz CC BY-SA 4.0, Stefan Rothe (opens new window), Lizenz: CC-BY-NC-SA
# Einleitung
Dieser Workshop ist so aufgebaut, dass zu einem Thema jeweils ein Video vorhanden ist. Das Video leitet dich durch die Schritte, die du vornehmen sollst und erklärt dazu einige Inhalte.
Das heisst, alle Schritte, die im Video gemacht werden, sollst du in deiner eigenen Simulation ebenfalls durchführen und ausprobieren. Dabei kannst du am besten nachvollziehen und beobachten, was passiert.
Deine eigene Netzwerkumgebung solltest du nach jedem Kapitel speichern.
Im Anschluss werden dir weitere Aufgaben oder Fragen gestellt, die du beantworten sollst, bevor du mit dem nächsten Schritt weiter machst.
# Installation
Hinweis
Auf den Schul-PCs ist Filius bereits installiert.
Für dein privates Gerät kannst du Filius hier herunterladen:
# Der Start(bildschirm)
# 1 Peer-to-Peer-Netzwerk
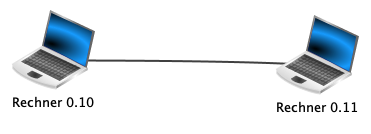
Hinweis: Direkte Vernetzung
Die einfachste Art, zwei Rechner miteinander zu vernetzen, besteht darin, Rechner direkt mit einem Netzwerkkabel zu verbinden. Man spricht hier von einer Peer-to-Peer-Vernetzung. In der Praxis können so zwei Rechner direkt mit einem Netzwerkkabel verbunden werden, so dass ein Datenaustausch der beiden Rechner möglich ist.
Aufgabe: Direktverbindung
Erstelle ein Netzwerk mit zwei vernetzten Computern, welche beide eine Client-Funktion haben.
Die Computer sollen passend zu den IP-Adressen die Namen Rechner 0.10 und Rechner 0.11 haben sowie die IP-Adressen 192.168.0.10 und 192.168.0.11 besitzen.
Abschluss: Bitte speichere die fertige Aufgabe unter dem Namen Aufgabe-01.fls ab.
Aufgabe: Mini-Netzwerk
Jetzt wollen wir das Mini-Netzwerk testen:
- Installiere auf dem Rechner 0.10 eine Befehlszeile.
- Starte die Befehlszeile und teste die Verbindung zum Rechner 0.11 mit dem Befehl
ping 192.168.0.11. - Beobachte die Netzwerkaktivität, indem Du dir den Datenaustausch von Rechner 0.10 anzeigen lässt (siehe Infobox unten).
- Teste auch andere Befehle auf der Befehlszeile, wie z. B. die Befehle
ipconfig, oderdir. - Was passiert, wenn du den Befehl
ping 192.168.0.12ausführst? Überlege, bevor du es ausprobierst und prüfe anschliessend im Datenaustausch-Fenster, ob du richtig liegst. - Abschluss: Bitte speichere die fertige Aufgabe unter dem Namen Aufgabe-02.fls ab.
Hinweis: Datenaustausch-Fenster
Zum Öffnen: Im Aktionsmodus einen Rechtsklick auf den Rechner/Laptop machen.
Bei zukünftigen Aufgaben im Aktionsmodus solltest du immer wieder den Datenaustausch im Datenaustausch-Fenster anschauen, um zu verstehen, welche Informationen die jeweilige Anwendung tatsächlich über das Netz schickt. Du wirst z. B. bei der Versendung von E-Mails erkennen, welche Datenflut über das Netzwerk verschickt werden muss.
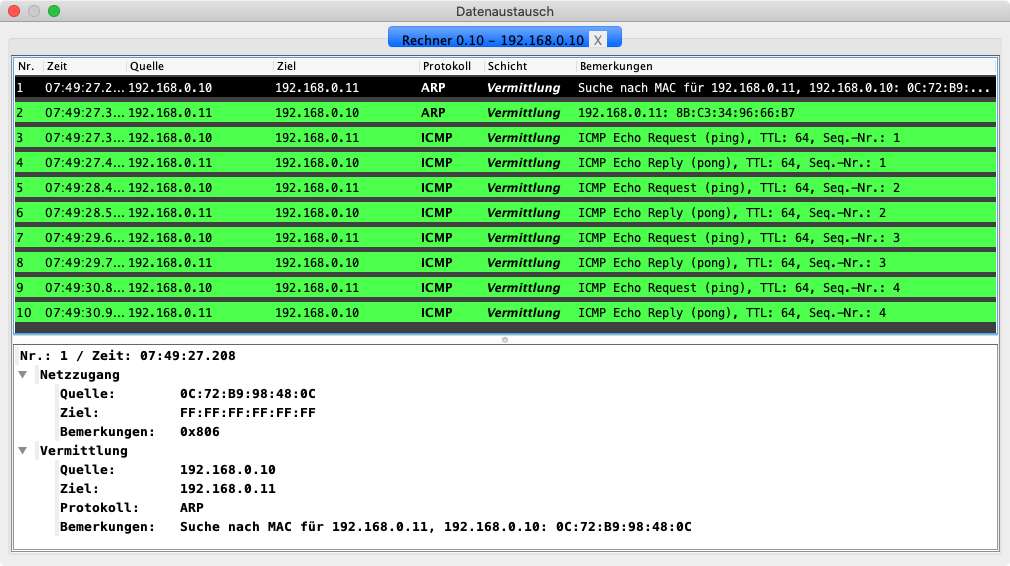
# Der PING Befehl
Hinweis: Ping / Pong
Um zu überprüfen, ob ein anderer Rechner im Netzwerk «angerufen» bzw. erreicht werden kann, nutzt man den Pingbefehl und die IP-Adresse des Rechners:
ping 192.168.0.11
Aufgabe: Datenaustausch
Öffne das Datenaustausch-Fenster und schaue dir die Tabelle genau an. Du brauchst die Ausgabe des oben genannten Ping-Befehls. Falls die Ausgabe nicht mehr sichtbar ist, wiederhole den Ping-Befehl.
- Was für Pakete werden hin- und hergeschickt?
- Welche Geräte sind beteiligt?
# 2 Switch
Hinweis: Switch
Ein Switch ist ein Gerät mit vielen Netzwerkanschlüssen, um Rechner untereinander zu verbinden. Da jeder Rechner in der Regel nur über einen solchen Anschluss verfügt, ist der Einsatz von Switches notwendig, um mehr als zwei Rechner miteinander zu verbinden. In grösseren Netzen sind mehrere Switches sinnvoll. In der Regel werden diese in Form eines Baums angeordnet.
Aufgabe: Erweitern
Erweitern wir nun unser Netzwerk.
Füge einen dritten Computer – einen Server – mit dem Namen Server 0.12 und der IP-Adresse
192.168.0.12hinzu.Verbinde alle Computer mit einem Switch wie abgebildet.
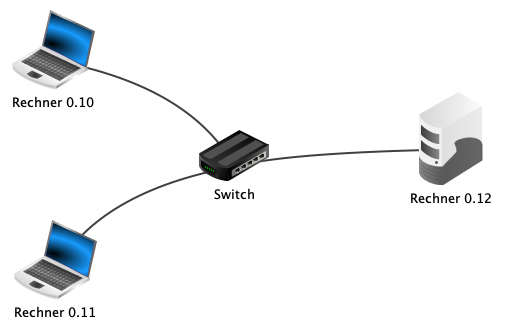
Versuche, von jedem Rechner aus die anderen beiden zu pingen.
Wie würde man einen Switch nennen, wenn wir von einem Stromnetz sprechen würden, anstatt von einem Computernetzwerk? Halte die Antwort im Dokumentationsmodus in Filius schriftlich fest.
Abschluss: Bitte speichere die fertige Aufgabe unter dem Namen Aufgabe-04.fls ab.
# 3 Client-Server-Prinzip
Aufgabe: Hallo! Echo!
- Installiere auf dem Server 0.12 einen Echo-Server und starte diesen auf dem voreingestellten Port 55555.
- Installiere auf dem Client Rechner 0.10 einen Einfachen Client und verbinde diesen mit dem Echo- Server. (Achtung: richtige IP-Adresse eingeben!)
- Sende vom Client (Rechner 0.10) einige Textnachrichten und beobachte den Effekt. Schaue dir auch die Netzwerkaktivität im Datenaustausch-Fenster des Clients an.
- Was ist die Aufgabe eines Echo-Servers?
- Abschluss: Bitte speichere die fertige Aufgabe unter dem Namen Aufgabe-04.fls ab.
Hinweis: Client-Server Prinzip
Du hast sicherlich herausgefunden, dass die Aufgabe des Echo Servers ist, dem «einfachen Client» zu antworten.
Das ist auch die grundlegende Idee des Client-Server-Prinzips: Der Client (dt: Kunde) fordert beim Server (dt. Bediener, Anbieter) einen Dienst an. Dieser Dienst wird dann vom Serverprogramm erledigt. So können von einem Client auch mehrere Dienste bei verschiedenen Serverprogrammen auf verschiedenen Rechnern angefordert werden. Der Vorteil ist dabei, dass die Leistung des Clients dadurch nicht so stark beeinträchtigt wird.
Server-Beispiele sind: Datei-Server, Druck-Server, Web-Server, Mail-Server, User-Server, Config- Server usw.
Unser Beispiel: Der Client fordert das exakte Zurücksenden der Nachricht an, der Echo-Server erfüllt diesen Auftrag.
Damit die Kommunikation funktioniert, muss für jeden Dienst ein bestimmtes Regelwerk vereinbart werden. Dieses nennt man Protokoll.
Es ist wichtig zu beachten, dass mit Server theoretisch nur die Server-Programme bezeichnet werden. Häufig nennt man aber auch spezielle Computer Server. Das tut man aber nur, da diese Rechner nur dazu benutzt werden, um Server-Programme auszuführen und sonst nichts anderes.
Du wirst im Verlauf dieses Kurses noch weitere Server kennen lernen.
# 4 Router
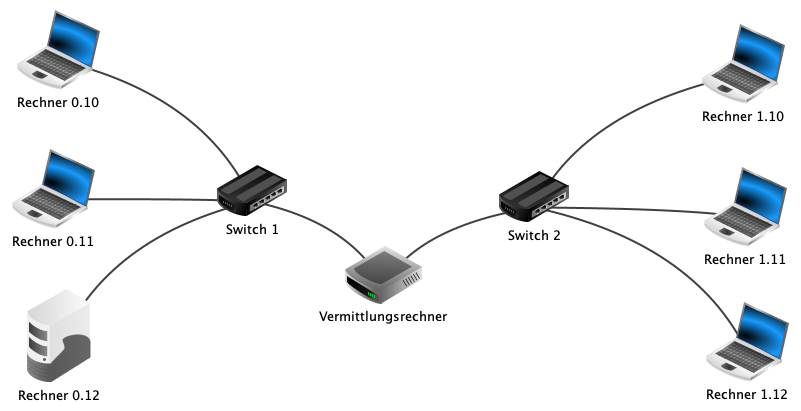
Hinweis: Router = Vermittlungsrechner
Wir kommen nun in die Situation, dass wir zwei Netzwerke miteinander verbinden wollen. Zum Beispiel könnten wir das Netzwerk bei uns zu Hause mit dem Netzwerk der Schule verbinden wollen, um dort auf die Dateien zuzugreifen.
Wenn man Signale aus einem Netzwerk «0» in ein anderes Netzwerk «1» versenden möchte, dann benötigt man einen Router/Vermittlungsrechner. Ein Router verbindet mehrere Netzwerke. Ein Router befindet sich häufig an den AuÃengrenzen eines Netzwerks, um es mit dem Internet oder einem anderen Netzwerk zu verbinden. Über die Routing-Tabelle entscheidet ein Router, welchen Weg ein Datenpaket nimmt.
Zu Anfang fragt Filius, wie viele Schnittstellen der Vermittlungsrechner bereitstellen soll. In unserem Fall reichen erstmal 2.
Die eingestellte Anzahl kann später in den Einstellungen des Vermittlungsrechners (Doppelklick auf den Vermittlungsrechner) unter der Registerkarte Allgemein verändert werden.
Aufgabe: Router
Netzwerke verbinden mit einem Router
Erstelle ein weiteres Netzwerk mit drei Rechnern und einem Switch. Die neuen Rechner sollen sich in einem logisch (=IP Bereich) anderen Netzwerk befinden. Wähle dafür die IP-Adressen
192.168.1.10bis192.168.1.12und die entsprechenden Namen.Füge nun einen Router dazwischen ein. Wähle 2 Schnittstellen aus. Siehe Bild
Abschluss: Bitte speichere die fertige Aufgabe unter dem Namen Aufgabe-06.fls ab.
Wechsle in den Aktionsmodus:
- Öffne auf Rechner 0.10 die Befehlszeile
- Teste die Verbindung indem du einen Ping sendest an IP-Adresse
192.168.1.10
Ist der Ping nicht erfolgreich? Dann stimmt alles! Abwarten…
Benutzt ihr zu Hause einen Router? Wofür wird er verwendet?
# 5 Gateway
Hinweis: Analogie Haustür
Stell dir vor, du möchtest deine Freundin Franziska besuchen.
Wenn du sie sehen willst, musst du zu ihr hinlaufen. Du fängst also an und schaust bei dir zu Hause und öffnest die Tür zum Wohnzimmer: nichts. Hinter der Tür der Küche: Keine Franziska. Und im Bad: Ebenfalls niemand. Hinter all diesen Türen kannst du sie nicht finden. Das ergibt auch Sinn, denn Franziska wohnt nicht bei dir zu Hause.
Also musst du eine Tür finden, durch die du gehen kannst, um sie zu finden. Na klar: Die Haustür.
Du gehst also durch die Haustür und dann zu Franziskas Haus.
Dort angekommen gehst du durch ihre Haustür und durch die Tür in ihr Zimmer. Und siehe da: Dort ist Franziska!
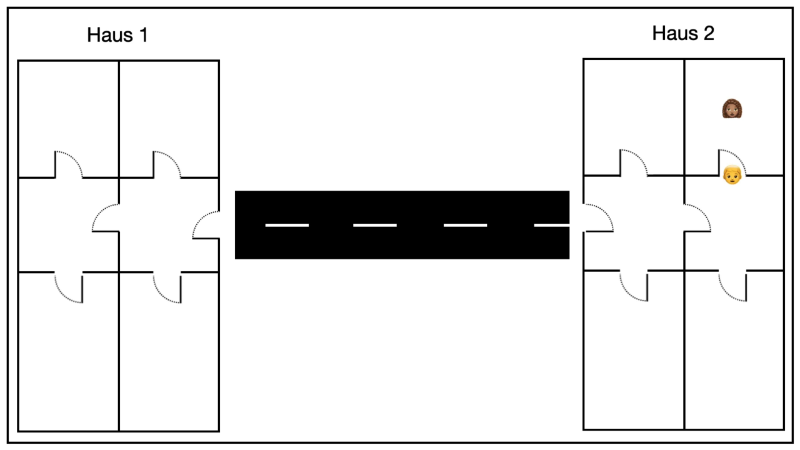
Hinweis: Gateway - die Haustür
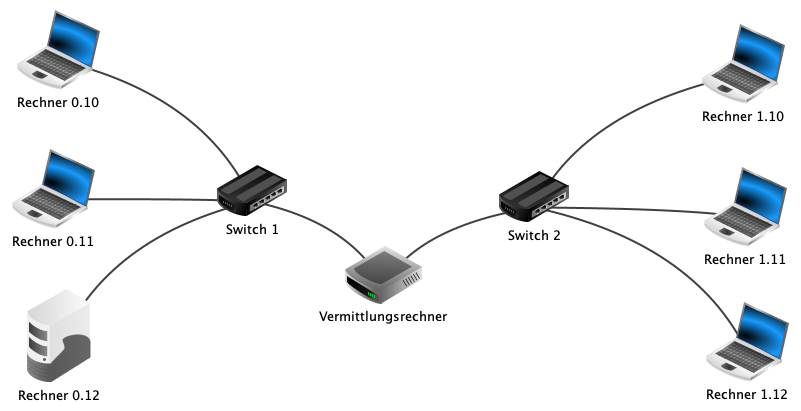
Verbindet man mehrere Netzwerke (z.B. Netzwerk 0 und Netzwerk 1) miteinander, z.B. mit dem Internet, so muss ein Router/Vermittlungsrechner genutzt werden. Das weisst du schon von gerade eben.
Nun müssen die Rechner in einem LAN aber wissen, wie sie aus diesem LAN «herauskommen» und auf das WAN zugreifen können. Dazu müssen sie eine «Durchgangs-IP» oder Gateway-IP kennen, quasi die Haustür. An diese «Durchgangs-IP» müssen sich die Rechner wenden, wenn die angefragte IP im LAN nicht vorhanden ist. Diese «Durchgangs-IP» nennt sich Gateway oder Gateway-IP.
Die Gateway-IP ist normalerweise die IP des Routers/Vermittlungsrechners, da dieser ja eben mehrere Netzwerke miteinander verbindet.
Machen wir es an unserem Beispiel konkret:
Ich will von meinem Rechner 0.10 im Netzwerk «0» den Rechner 1.10 im Netzwerk «1» anpingen. Das klappt nicht, da es im Netzwerk 0 keinen Rechner 1.10 gibt.
Also sage ich dem Rechner 0.10 «Wenn du eine IP anpingen willst, die es in unserem Netzwerk nicht gibt, dann gehe über die Durchgangs-IP/Gateway-IP in die verbundenen Netzwerke und frage da nach!»
Lege zunächst im Vermittlungsrechner/Router die beiden IP Adressen fest. Dazu solltest du auf die grün leuchtenden Verbindungskabel achten!
- Doppelklick auf den Vermittlungsrechner.
- Die IPs der beiden Anschlüsse setzen auf:
192.168.0.1und192.168.1.1
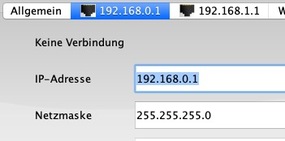
Aufgabe: Gateway
Der Ping in der vorherigen Aufgabe war nicht erfolgreich. Das Problem liegt darin, dass der Ping in ein anderes Netzwerk ging.
Allerdings ist bei den einzelnen Rechnern noch kein Gateway eingestellt, welches bestimmt, wohin die Nachrichten geschickt werden sollen, die nicht im Netzwerk verbleiben sollen.
- Der Vermittlungsrechner hat eine Netzwerkkarte
192.168.0.1. Diese Adresse wählen Sie als Gateway der drei Computer im Netzwerk 0. Entsprechend stellen Sie das Gateway192.168.1.1für die drei
Computer im Netzwerk 1 ein. - Prüfe anschliessend im Aktionsmodus die Verbindung mit einem Ping Befehl von Rechner 0.10 zum Rechner 1.10.
- Abschluss: Bitte speichere die fertige Aufgabe unter dem Namen Aufgabe-07.fls ab.
# 6 Das Web
Hinweis: Das «Internet» Nur mit einem Webserver.
Jetzt wollen wir unser eigenes kleines Internet erstellen.
Wir kennen das Internet aus dem Webbrowser. Dort geben wir Adressen (wie www.web.de (opens new window)) ein und sehen «bunte Seiten».
Das wollen wir so «nachbauen». Dafür benötigen wir eine Software, die sich «Webserver» nennt.
Kurzinfo zu Webservern:
Ein Webserver ist eine Software. Ihre Aufgabe ist es, Dokumente und Dateien an einen Client zu übertragen. Der Standardclient für einen Webserver ist ein Webbrowser. Die kennst du sicher: Firefox, Chrome usw.
Webserver werden lokal, in Firmennetzwerken und überwiegend als WWW-Dienst im Internet eingesetzt.
Die Hauptaufgabe von Webservern ist es, Dateien bereitzuhalten, die Webseiten beinhalten. Diese nennt man i.d.R. «HTML-Dateien». (HTML steht für Hypertext Markup Language)
In HTML-Dateien wiederum können Bilddateien, Videodateien uvm. verlinkt und angezeigt werden.
Für eine komplette Webseite werden in der Regel die HTML-Seite inklusive verknüpfter
- Designbeschreibungen (CSS) und
- Bilddateien (JPG, PNG, GIF, SVG)
jeweils als einzelne Dateien übertragen.
Für jede benötigte Datei muss der Webbrowser eine eigene Anfrage an den Webserver senden, d. h. zur Darstellung einer komplexen Webseite sind manchmal hunderte Anfragen und Serverantworten nötig.
Ein Webserver ist in der Lage, die Inhalte einer Webseite gleichzeitig auf viele verschiedene Rechner auszuliefern.
# 7 Mein Webserver
Aufgabe: Mein eigenes «Web»
- Installiere auf dem Server 0.12 einen Webserver und einen Texteditor.
- Öffne mit dem Texteditor die Datei index.html. Du findest sie im Verzeichnis
root/webserver. - Gib den gesamten Code aus dem Feld index.html unten ein. Achtung: jedes
Zeichen ist wichtig! - Speichere das Dokument ab und schliesse es.
- Erstelle ein weiteres Dokument, das du als kontakt.html speicherst.
- Gib den Text unten als Inhalt für kontakt.html ein, speichere ab und schliesse den Editor.
- Öffne die Software Webserver mit einem Doppelklick und «Starte» den Webserver.
- Abschluss: Bitte speichere die fertige Aufgabe unter dem Namen Aufgabe-08.fls ab.
# Datei index.html
<html>
<head>
<title>Standardseite</title>
</head>
<body bgcolor="#ccddff">
<h2>Meine eigene Seite!</h2>
<p>Herzlich Willkommen auf meiner Webseite</p>
<p>Ich freue mich, dass Sie diese Seite besuchen.</p>
<p><a href=kontakt.html>Kontaktseite</a></p>
</body>
</html>
2
3
4
5
6
7
8
9
10
11
# Datei kontakt.html
<html>
<head>
<title>Kontakt</title>
</head>
<body bgcolor="red">
<h1>Meine Kontaktseite </h1
><p>Name: Superhacker</p>
<p>Telefon: 0196336995</p>
<p>E-Mail: superhacker@web.de</p>
</body>
</html>
2
3
4
5
6
7
8
9
10
11
Aufgabe: Im privaten Web surfen
- Öffne Rechner 1.10 und installiere einen Webbrowser.
- Starte den Browser und gib in die Adresszeile die URL http://192.168.0.12 (opens new window) ein. Jetzt solltest du die Webseite sehen, die wir erstellt haben.
- Abschluss: Bitte speichere die fertige Aufgabe unter dem Namen Aufgabe-09.fls ab.
# 8 DNS
Hinweis: Domain Name System (DNS-Server)
Kennst du die Handynummern aller deiner Freunde auswendig? Wahrscheinlich nicht. Du hast sie einfach in deinem Handy abgespeichert und wenn du sie anrufen willst, musst du nur ihren Namen suchen. Denn Namen kann man sich viel leichter merken als lange Zahlenkombinationen.
Das gleiche Problem haben wir im Internet. Jeder Webserver hat eine IP unter der man ihn erreicht. So ist das auch in unserem kleinen, nachgebauten Internet. Diese langen Zahlenkolonnen kann man sich aber schlecht merken - also nutzt man Namen. Diese Namen nennt man Webadresse oder auch «URL». Sie lauten zum Beispiel www.test.de (opens new window) oder www.wikipedia.de (opens new window).
Anstatt eines Telefonbuches benutzt man das Domain Name System (DNS). Diese Zuordnung (also dass jemand, der www.test.de (opens new window) eingibt, dann auf der IP landet) erledigt ein DNS-Server. Er kennt die IP der Webseite. Wenn jemand in seinem Browser dann die URL eingibt, dann wird beim DNS-Server nachgefragt: Welche IP-Adresse soll ich aufrufen? - Der DNS Server antwortet und leitet weiter.
Aufgabe: DNS Server einrichten
Im Bearbeitungsmodus:
- Doppelklick auf den Router/Vermittlungsrechner.
- Klicke auf Verbindungen verwalten
- Klicke rechts auf das + unten, um einen weiteren Anschluss hinzuzufügen. - Ändere die IP-Adresse des neuen Anschlusses auf
192.168.2.1

Erstelle einen neuen Server
- Ändere den Namen auf DNS-Server 2.10 - Ändere die IP auf
192.168.2.10 - Stelle das Gateway auf die IP
192.168.2.1
- Ändere den Namen auf DNS-Server 2.10 - Ändere die IP auf
Verbinde den DNS-Server mit dem Vermittlungsrechner/Router mit einem Kabel.
Abschluss: Bitte speichere die fertige Aufgabe unter dem Namen Aufgabe-10.fls ab.
Mit welchem Alltagsgegenstand lässt sich ein DNS vergleichen?
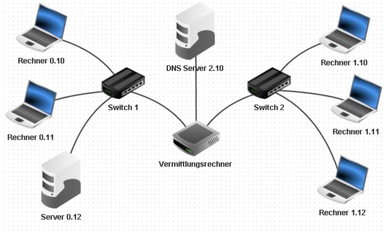
Aufgabe: DNS Server auf den Clients einrichten
Im Bearbeitungsmodus:
- Trage bei jedem Rechner und beim Server 0.12 die IP Adresse des DNS-Servers in den Einstellungen ein:
192.168.2.10
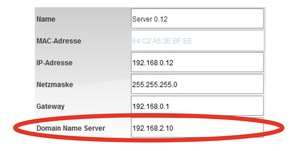
- Trage bei jedem Rechner und beim Server 0.12 die IP Adresse des DNS-Servers in den Einstellungen ein:
Abschluss: Bitte speichere die fertige Aufgabe unter dem Namen Aufgabe-11.fls ab.
Aufgabe: DNS-Server konfigurieren
Im Aktionsmodus: Auf dem DNS-Server 2.10
- Installiere die Software «DNS-Server»
Öffne die Software DNS-Server und gib folgendes ein:
- Domainname: www.willkommen.de (opens new window) (Achtung, hier wird automatisch ein Punkt dahinter gesetzt, das ist ok so.)
- IP-Adresse:
192.168.0.12 - Klicke auf Hinzufügen.
- Klicke auf Starten, um den DNS-Server zu starten.
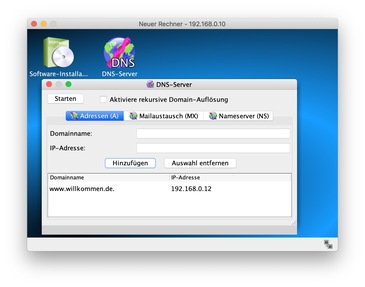
Öffne nun auf dem Rechner 1.10 den Webbrowser. Öffne dort die Seite http://www.willkommen.de (opens new window). Du solltest nun auf die programmierte Webseite weitergeleitet werden.
Jetzt wollen wir noch einen Befehl test:
- Öffne die Befehlszeile.
- Gib den Befehl host www.willkommen.de (opens new window) ein. Du solltest nun die richtige IP Adresse angezeigt bekommen.
Abschluss: Bitte speichere die fertige Aufgabe unter dem Namen Aufgabe-12.fls ab.
Erkläre die Funktionsweise eines DNS-Servers.