In der App «Filius» kannst du Computer und andere Komponenten eines Rechnernetzes simulierte. Diese können miteinander verbunden und konfiguriert werden. Anschliessend werden sie gestartet – es können dann Programme und Dienste installiert, gestartet und verwendet werden.
Versuche die Aufgaben zu lösen. Wenn du bei einer Aufgabe nicht weiterkommst, werden dir die einzelnen Schritte von «Herr Sauer» im Video erläutert.
Deine eigene Netzwerkumgebung solltest du nach jedem Kapitel speichern.
Installation
Für dein privates Gerät kannst du Filius hier herunterladen:
Ihr könnt diesen Workshop auch zu zweit bearbeiten, dann reicht ein Gerät mit Filius – das andere kann dann für diese Webseite verwendet werden.
0 Der Start(bildschirm)
Aufgabe: Einstieg
- Starte Filius
- Schaue dir das Video an
- Teste die Dinge aus und mach dich mit Filius vertraut
1 Peer-to-Peer-Netzwerk
Die einfachste Art, zwei Rechner miteinander zu vernetzen, besteht darin, Rechner direkt mit einem Netzwerkkabel zu verbinden. Man spricht hier von einer Peer-to-Peer-Vernetzung. In der Praxis können so zwei Rechner direkt mit einem Netzwerkkabel verbunden werden, so dass ein Datenaustausch der beiden Rechner möglich ist.
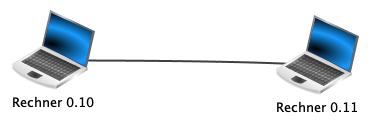
Aufgabe: Direktverbindung
Erstelle ein Netzwerk mit zwei vernetzten Computern, welche beide eine Client-Funktion haben.
Die Computer sollen passend zu den IP-Adressen die Namen Rechner 0.10 und Rechner 0.11 haben sowie die IP-Adressen 192.168.0.10 und 192.168.0.11 besitzen.
Abschluss: Bitte speichere die fertige Aufgabe unter dem Namen Aufgabe-01.fls ab.
2 Testen mit Ping
Wir wollen unser Netzwerk austesten. Wenn wir nämlich etwas falsch zusammengesteckt oder nicht korrekt konfiguriert haben, wird die Kommunikation nicht funktionieren.
Aufgabe: Mini-Netzwerk testen
- Installiere auf dem Rechner 0.10 eine Befehlszeile.
- Starte die Befehlszeile und teste die Verbindung zum *Rechner 0.11**mit dem Befehl
ping 192.168.0.11. - Beobachte die Netzwerkaktivität, indem Du dir den Datenaustausch von Rechner 0.10 anzeigen lässt (siehe Tipp unten).
- Was passiert, wenn du den Befehl
ping 192.168.0.12ausführst? Überlege, bevor du es ausprobierst und prüfe anschliessend im Datenaustausch-Fenster, ob du richtig liegst. - Abschluss: Bitte speichere die fertige Aufgabe unter dem Namen Aufgabe-02.fls ab.
Tipp: Datenaustausch-Fenster öffnen
Im Aktionsmodus einen Rechtsklick auf den Rechner/Laptop machen.
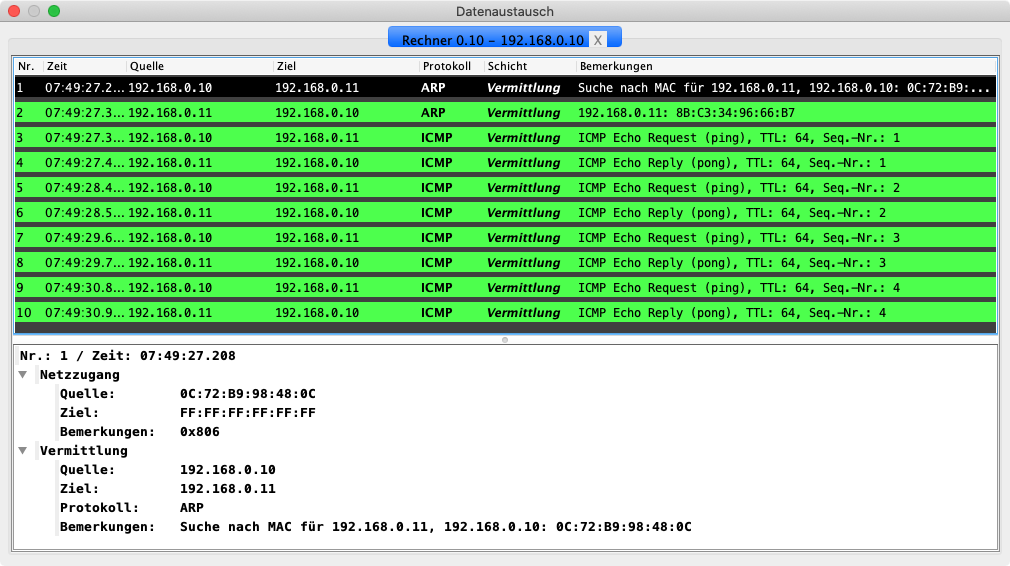
4 Switch
Ein Switch ist ein Gerät mit mehreren Netzwerkanschlüssen. Da jeder Rechner in der Regel nur über einen solchen Anschluss verfügt, ist der Einsatz von Switches notwendig, um mehr als zwei Rechner miteinander zu verbinden. In grösseren Netzen sind mehrere Switches sinnvoll. In der Regel werden diese in Form eines Baums angeordnet.
Aufgabe: Netzwerk Erweitern
Füge einen dritten Computer – einen Server – mit dem Namen Rechner 0.12 und der IP-Adresse
192.168.0.12hinzu.Verbinde alle Computer mit einem Switch wie abgebildet.
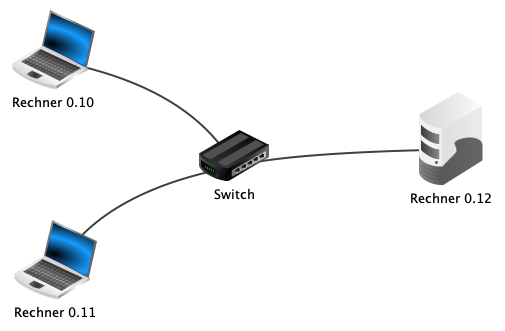
Versuche, von jedem Rechner aus die anderen beiden zu pingen.
Wie würde man einen Switch nennen, wenn wir von einem Stromnetz sprechen würden, anstatt von einem Computernetzwerk? Halte die Antwort im Dokumentationsmodus in Filius schriftlich fest.
Abschluss: Bitte speichere die fertige Aufgabe unter dem Namen Aufgabe-04.fls ab.
5 Client-Server-Prinzip
Aufgabe: Hallo! Echo!
- Installiere auf dem Server 0.12 einen Echo-Server und starte diesen auf dem voreingestellten Port 55555.
- Installiere auf dem Client Rechner 0.10 einen Einfachen Client und verbinde diesen mit dem Echo- Server. (Achtung: richtige IP-Adresse eingeben!)
- Sende vom Client (Rechner 0.10) einige Textnachrichten und beobachte den Effekt. Schaue dir auch die Netzwerkaktivität im Datenaustausch-Fenster des Clients an.
- Was ist die Aufgabe eines Echo-Servers?
- Abschluss: Bitte speichere die fertige Aufgabe unter dem Namen Aufgabe-05.fls ab.
6 Router
Wir kommen nun in die Situation, dass wir zwei Netzwerke miteinander verbinden wollen. Zum Beispiel könnten wir das Netzwerk bei uns zu Hause mit dem Netzwerk der Schule verbinden wollen, um dort auf die Dateien zuzugreifen.
Wenn man Signale aus einem Netzwerk «0» in ein anderes Netzwerk «1» versenden möchte, dann benötigt man einen Router (deutsch: Vermittlungsrechner). Ein Router verbindet mehrere Netzwerke. Ein Router befindet sich häufig an den Aussengrenzen eines Netzwerks, um es mit dem Internet oder einem anderen Netzwerk zu verbinden. Über die Routing-Tabelle entscheidet ein Router, welchen Weg ein Datenpaket nimmt.
Beim Einfügen eines Routers fragt Filius, wie viele Schnittstellen dieser bereitstellen soll. In unserem Fall reichen erstmal 2.
Die eingestellte Anzahl kann später in den Einstellungen des Routers (Doppelklick auf den Router) unter der Registerkarte Allgemein verändert werden.
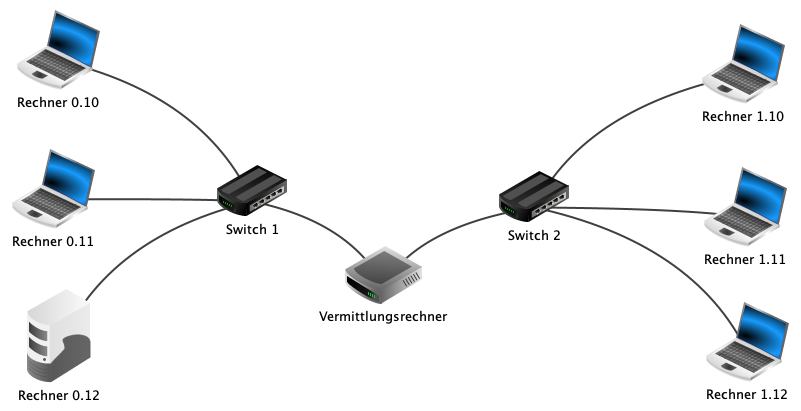
Aufgabe: Netzwerke verbinden mit einem Router
Erstelle ein weiteres Netzwerk mit drei Rechnern und einem Switch. Die neuen Rechner sollen sich in einem anderen Netzwerk befinden. Wähle dafür die IP-Adressen
192.168.1.10bis192.168.1.12und die entsprechenden Namen.Füge nun einen Router dazwischen ein. Wähle 2 Schnittstellen aus.
Abschluss: Bitte speichere die fertige Aufgabe unter dem Namen Aufgabe-06.fls ab.
Wechsle in den Aktionsmodus:
- Öffne auf Rechner 0.10 die Befehlszeile
- Teste die Verbindung indem du einen Ping sendest an IP-Adresse
192.168.1.10
Benutzt ihr zu Hause einen Router? Wofür wird er verwendet?
7 Gateway
Verbindet man mehrere Netzwerke (z.B. Netzwerk 0 und Netzwerk 1) miteinander, z.B. mit dem Internet, so muss ein Router genutzt werden. Das weisst du schon von gerade eben.
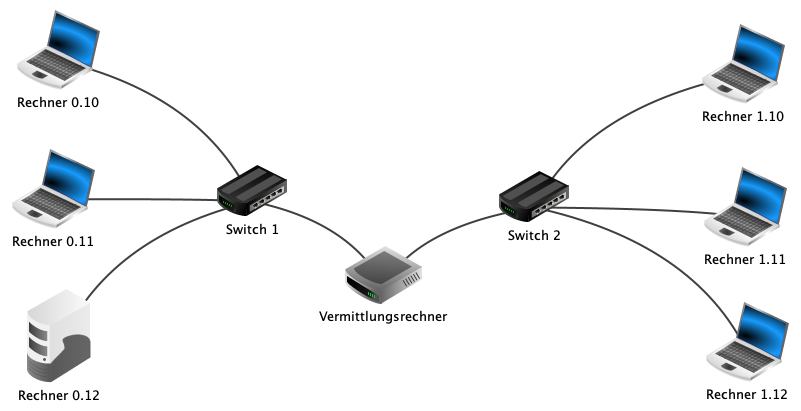
Nun müssen die Rechner in einem LAN aber wissen, wie sie aus diesem LAN «herauskommen» und auf andere LANs oder das Internet zugreifen können. Dazu müssen sie eine «Durchgangs-IP» oder Gateway-IP kennen, quasi die Haustür. An diese «Durchgangs-IP» müssen sich die Rechner wenden, wenn die zu kontaktierende IP im LAN nicht vorhanden ist. Diese «Durchgangs-IP» nennt sich Gateway.
Der Gateway ist normalerweise die IP des Routers, da dieser ja eben mehrere Netzwerke miteinander verbindet.
Aufgabe: Gateway
Der Ping in der vorherigen Aufgabe war nicht erfolgreich. Das Problem liegt darin, dass der Ping in ein anderes Netzwerk ging.
Allerdings ist bei den einzelnen Rechnern noch kein Gateway eingestellt, welches bestimmt, wohin die Nachrichten geschickt werden sollen, die nicht im Netzwerk verbleiben sollen.
- Der Router hat eine Netzwerkkarte
192.168.0.1. Diese Adresse wählst du als Gateway der drei Computer im Netzwerk 0. Entsprechend stellst du das Gateway192.168.1.1für die drei Computer im Netzwerk 1 ein. - Prüfe anschliessend im Aktionsmodus die Verbindung mit einem Ping Befehl von Rechner 0.10 zum Rechner 1.10.
- Abschluss: Bitte speichere die fertige Aufgabe unter dem Namen Aufgabe-07.fls ab.
Tipp: Analogie Haustür
Stell dir vor, du möchtest deine Freundin Franziska besuchen.
Wenn du sie sehen willst, musst du zu ihr hinlaufen. Du fängst also an und schaust bei dir zu Hause und öffnest die Tür zum Wohnzimmer: nichts. Hinter der Tür der Küche: Keine Franziska. Und im Bad: Ebenfalls niemand. Hinter all diesen Türen kannst du sie nicht finden. Das ergibt auch Sinn, denn Franziska wohnt nicht bei dir zu Hause.
Also musst du eine Tür finden, durch die du gehen kannst, um sie zu finden. Na klar: Die Haustür.
Du gehst also durch die Haustür und dann zu Franziskas Haus.
Dort angekommen gehst du durch ihre Haustür und durch die Tür in ihr Zimmer. Und siehe da: Dort ist Franziska!
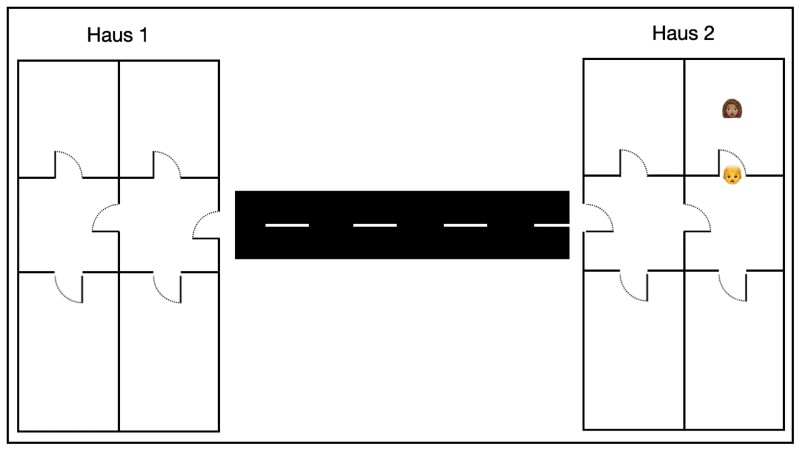
8 Mein Webserver
Webseiten haben wir bereits kennengelernt – die machen wir mit HTML-Code. Ebenfalls haben wir auch bereits mit Webservern gearbeitet – das kann man in Filius natürlich auch tun.
Aufgabe: Mein eigenes «Web»
- Installiere auf dem Server 0.12 einen Webserver und einen Texteditor.
- Öffne mit dem Texteditor die Datei index.html. Du findest sie im Verzeichnis
root/webserver. - Gib den gesamten Code aus dem Feld index.html unten ein.
- Speichere das Dokument ab und schliesse es.
- Erstelle ein weiteres Dokument, das du als kontakt.html speicherst.
- Gib den Text unten als Inhalt für kontakt.html ein, speichere ab und schliesse den Editor.
- Öffne die Software Webserver mit einem Doppelklick und «Starte» den Webserver.
- Abschluss: Bitte speichere die fertige Aufgabe unter dem Namen Aufgabe-08.fls ab.
Datei index.html
<html>
<head>
<title>Standardseite</title>
</head>
<body bgcolor="#ccddff">
<h2>Meine eigene Seite!</h2>
<p>Herzlich Willkommen auf meiner Webseite</p>
<p>Ich freue mich, dass Sie diese Seite besuchen.</p>
<p><a href=kontakt.html>Kontaktseite</a></p>
</body>
</html>Datei kontakt.html
<html>
<head>
<title>Kontakt</title>
</head>
<body bgcolor="red">
<h1>Meine Kontaktseite </h1
><p>Name: Superhacker</p>
<p>Telefon: 0196336995</p>
<p>E-Mail: superhacker@web.de</p>
</body>
</html>9 Im Web surfen
Zum Surfen im Web brauchen wir einen Browser und die Adresse des Webservers.
Aufgabe: Im privaten Web surfen
- Öffne Rechner 1.10 und installiere einen Webbrowser.
- Starte den Browser und gib in die Adresszeile die URL
http://192.168.0.12ein. Jetzt solltest du die Webseite sehen, die wir erstellt haben. - Abschluss: Bitte speichere die fertige Aufgabe unter dem Namen Aufgabe-09.fls ab.
10 DNS - Server einrichten
Damit wir den Webserver mit Namen finden und nicht dessen IP-Adresse auswändig wissen müssen, können wir einen DNS-Server installieren und konfigurieren.
Aufgabe: DNS Server einrichten
Im Bearbeitungsmodus:
- Doppelklick auf den Router.
- Klicke auf Verbindungen verwalten
- Klicke rechts auf das + unten, um einen weiteren Anschluss hinzuzufügen. - Ändere die IP-Adresse des neuen Anschlusses auf
192.168.2.1
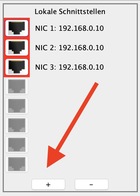
Erstelle einen neuen Server
- Ändere den Namen auf DNS-Server 2.10 - Ändere die IP auf
192.168.2.10 - Stelle das Gateway auf die IP
192.168.2.1
- Ändere den Namen auf DNS-Server 2.10 - Ändere die IP auf
Verbinde den DNS-Server mit dem Router mit einem Kabel.
Abschluss: Bitte speichere die fertige Aufgabe unter dem Namen Aufgabe-10.fls ab.
Mit welchem Alltagsgegenstand lässt sich ein DNS vergleichen?
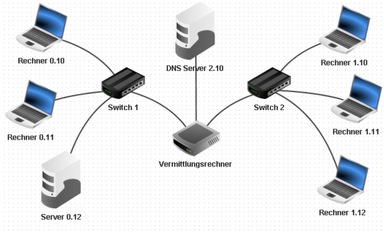
11 DNS - Client konfigurieren
Der DNS-Server muss konfiguriert werden, sonst funktioniert er nicht.
Aufgabe: DNS Server auf den Clients einrichten
Im Bearbeitungsmodus:
- Trage bei jedem Rechner und beim Server 0.12 die IP Adresse des DNS-Servers in den Einstellungen ein:
192.168.2.10
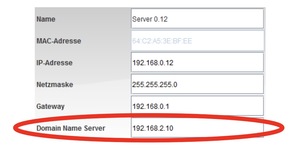
- Trage bei jedem Rechner und beim Server 0.12 die IP Adresse des DNS-Servers in den Einstellungen ein:
Abschluss: Bitte speichere die fertige Aufgabe unter dem Namen Aufgabe-11.fls ab.
12 DNS - Server konfigurieren und testen
Aufgabe: DNS-Server konfigurieren
- Im Aktionsmodus: Auf dem DNS-Server 2.10
- Installiere die Software «DNS-Server»
- Öffne die Software DNS-Server und gib folgendes ein:
- Domainname: www.willkommen.de (Achtung, hier wird automatisch ein Punkt dahinter gesetzt, das ist ok so.)
- IP-Adresse:
192.168.0.12 - Klicke auf Hinzufügen.
- Klicke auf Starten, um den DNS-Server zu starten.
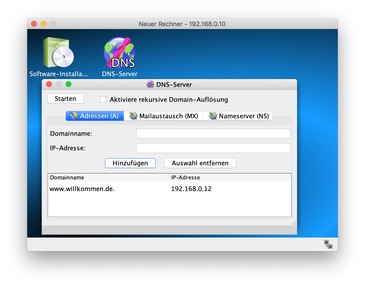
- Öffne nun auf dem Rechner 1.10 den Webbrowser. Öffne dort die Seite
http://www.willkommen.de. Du solltest nun auf die programmierte Webseite weitergeleitet werden. - Jetzt wollen wir DNS noch mit der Befehlszeile testen:
- Öffne auf dem Rechner 1.10 die Befehlszeile.
- Gib den Befehl
host www.willkommen.deein. Du solltest nun die richtige IP Adresse angezeigt bekommen.
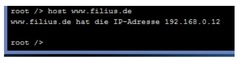
- Abschluss: Bitte speichere die fertige Aufgabe unter dem Namen Aufgabe-12.fls ab.
- Erkläre die Funktionsweise eines DNS-Servers.
Quellen:
Adrian Sauer, Lizenz CC BY-SA 4.0
Stefan Rothe, Lizenz: CC-BY-NC-SA