# Grundlagen
Die Dateien, welche mit einem Tabellenkalkulationsprogramm bearbeitet werden, heissen Arbeitsmappen. Eine Arbeitsmappe enthält eine oder mehrere Arbeitsblätter. Ein Arbeitsblatt ist eine Tabelle bestehend aus Zellen, welche in Zeilen und Spalten angeordnet sind.
Die Zeilen werden mit Zahlen bezeichnet, die Spalten mit Buchstaben. So erhält jede Zelle einer Tabelle eine eindeutige Bezeichnung, z.B. A13 oder ZA210.
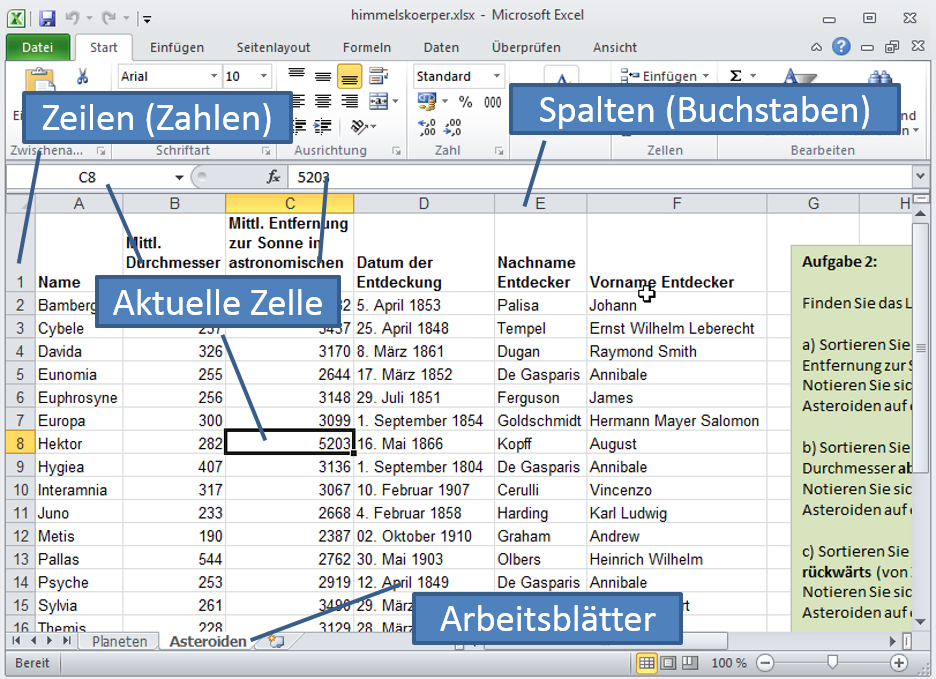
In Tabellenkalkulationsprogrammen wird normalerweise nur eine Tabelle der aktuell geöffneten Arbeitsmappe angezeigt. Mit Tabs am unteren Rand der Tabelle kann zu den anderen Tabellen resp. Arbeitsblätter in der Arbeitsmappe gewechselt werden.
Im Tabellenkalkulationsprogramm ist immer eine Zelle ausgewählt. Sie wird als aktuelle oder aktive Zelle bezeichnet. Oberhalb der Tabelle wird die Bezeichnung sowie der Inhalt der aktuellen Zelle dargestellt.
Begriffe
In der folgenden Auflistung sind jeweils mehrere Begriffe gruppiert. Finde pro Gruppe Gemeinsamkeiten, aber auch Unterschiede.
- Arbeitsmappe, Arbeitsblatt
- Zelle, Spalte, Zeile
- aktive Zelle, aktuelle Zelle
- Bezeichnung mit Buchstabe, Bezeichnung mit Zahl, Bezeichnung mit Buchstabe und Zahl
Halte deine Ergebnisse im Kursnotizbuch (auf Teams) fest im Bereich «Aufgaben».
# Formatierung
Sämtlicher Inhalt in einer Arbeitsmappe kann beschränkt formatiert werden. So stehen verschiedene Schriftarten, -farben, -grössen, aber auch Fett- und Kursiv-Schrift zur Verfügung. Diese Einstellungen erreicht man über den Ribbon Start.
Die Breite einer Spalte und auch die Höhe einer Zeile können direkt am Rand bei den Buchstaben, resp. durch Klick auf den Rand und Ziehen angepasst werden. Mit einem Doppelklick stellt Excel automatisch die «optimale» Breite ein.
Formatierung
Öffne die beiden Excel-Dateien OneYearFitBitData.xlsx und OneYearFitBitDataSleep.xlsx aus der Einstiegsaufgabe. Du findest sie auf auf Teams unter Dateien ▶️ Kursmaterialien ▶️ Daten auswerten
- Formatiere die Spalten-Überschriften fett
- Passe die Spaltenbreite so an, dass sämtlicher Inhalt Platz findet
- Speichere deine Änderungen
# Datentypen
Eine Zelle kann drei unterschiedliche Arten von Werten enthalten:
- Text
- Zahl
- Formel
Dieser Unterschied ist zentral, da die Tabellenkalkulation nur mit Zahlen rechnen kann. Wird in einer Formel eine Zelle verwendet, die einen Text enthält, so kann kein Wert berechnet werden. Ausserdem werden Zahlen und Texte unterschiedlich sortiert.
Die Unterscheidung zwischen Text und Zahl ist jedoch nicht trivial. Beispielsweise können 42 und 123 entweder als Zahl oder als Text behandelt werden. Beim Sortieren von Zahlen steht 42 vor 123, beim Sortieren von Text jedoch 123 vor 42.
# Zuordnung des Datentyps bei der Eingabe
Normalerweise wird den folgenden Eingaben automatisch der Typ Zahl zugeordnet:
- Zahlen:
42,3.14159,-1e6 - Prozentwerten:
39%,-150% - Daten:
1.1.2018,29.02.2000 - Zeiten:
12:15
Allen anderen Eingaben wird automatisch der Typ Text zugeordnet, insbesondere auch ungültigen Daten wie 29.02.2001 oder bei Verwendung eines falschen Dezimaltrennzeichens wie das Komma in der Schweiz.
**Grundlegendes Konzept**
Daten wird ein Typ zugeordnet, um festzulegen, welche Operationen mit den Daten möglich sind und wie sich die Daten verhalten!
Beispiele
- Zahlen und Text als Zellinhalt in Tabellenkalkulationsprogrammen
- Dateitypen im Betriebssystem
- Datentypen in Programmiersprachen
# Sortieren
Die Daten in Tabellen lassen sich sortieren. Dazu gehst du wie folgt vor:
Wähle zuerst den Bereich des Arbeitsblatts aus, welcher sortiert werden soll. Dabei müssen unbedingt sämtliche Zeilen und Spalten, die zur Tabelle gehören, ausgewählt werden.
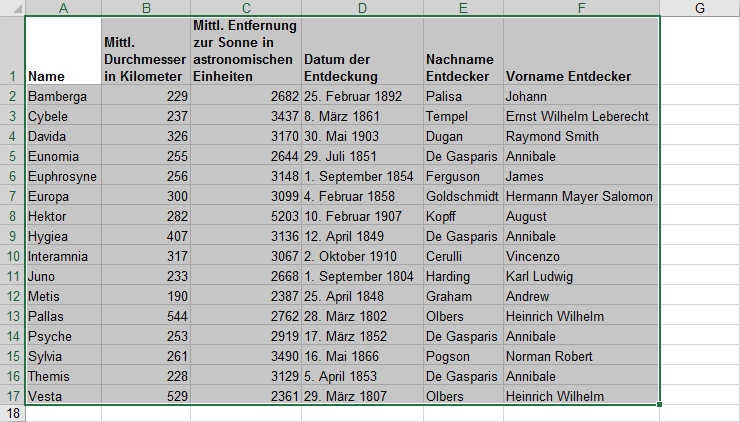
Anschliessend wird über den Menüpunkt Start ▶️ Sortieren und Filtern ▶️ Benutzerdefiniertes Sortieren... der Dialog «Sortieren» geöffnet.
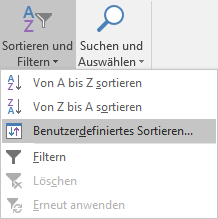
In diesem Dialog können mehrere Sortierebenen definiert werden. Für jede Ebene kann die Spalte, nach welcher sortiert werden soll sowie die Sortierreihenfolge ausgwählt werden:
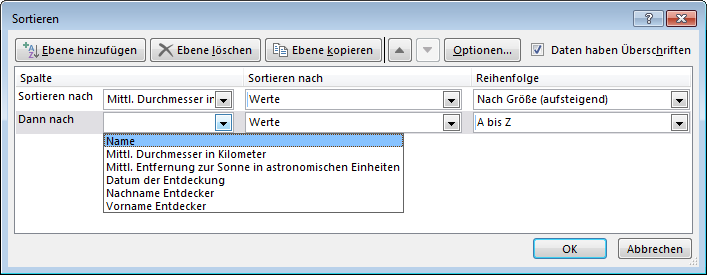
Sortieren
Versuche die Daten im OneYearFitBitData-Dokument verschieden zu sortieren:
- Finde die 5 Tage mit den meisten Schritten
- Finde die 5 Tage mit der grössten Anzahl erklommenen Stockwerke
- Vergleiche die Ergebnisse aus den Teilaufgaben a. und b.
- Sortiere das Dokument wieder chronologisch nach Datum
Halte deine Ergebnisse (Teilaufgaben a-c) im Kursnotizbuch (auf Teams) fest im Bereich «Aufgaben».
# Zahlenformate
Die Darstellung von Zahlenwerten in einer Zelle kann durch die Wahl eines Zahlenformats beeinflusst werden.
In Excel wird dazu im Menü Start der Abschnitt Zahl verwendet:
Über das Dropdown-Menü können verschiedene vordefinierte Zahlenformate gewählt werden:
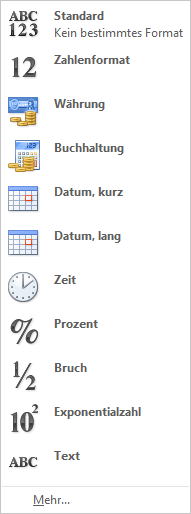
Aufgabe
Formatiere die Zellen von OneYearFitBitData.xlsx spaltenweise wie folgt:
| Spaltenname | Format |
|---|---|
| Date | Datum lang (so dass der Wochentag ersichtlich ist) |
| Steps | Zahl (Tausendertrennzeichen, keine Nachkommastelle) |
| Distance | Zahl (zwei Nachkommastellen) |
| Restliche Werte | Zahl (kein Tausendertrennzeichen, keine Nachkommastelle) |
Tipp: Im Folgenden sind die wichtigsten Darstellungsarten kurz erläutert.
# Zahl
Wird im Dropdown-Menü der Eintrag Zahlenformat ausgewählt, dann wird der Wert als «normale» Zahl dargestellt. Mit den folgenden drei Schaltflächen können die Anzahl Nachkommastellen eingestellt und die Darstellung eines Tausendertrennzeichens ein- und ausgeschaltet werden:
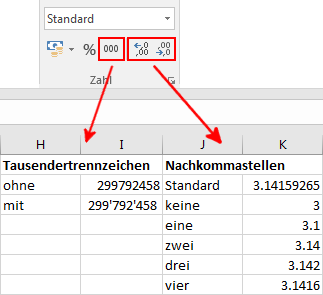
# Prozentwert
Eine Zahl kann auch als Prozentwert dargestellt werden. Dies kann mit der markierten Schaltfläche oder über den Eintrag Prozent im Dropdown-Menü geschehen.
Achtung: Hier ist zu beachten, dass der Prozentwert das hundertfache des Zahlenwerts ist. Die Zahl 0.42 entspricht 42%.
# Wissenschaftliche Notation
In der Wissenschaft werden sehr grosse oder sehr kleine Zahlen oft in der sogenannten wissenschaftlichen Notation dargestellt. Dabei wird eine grosse Anzahl Nullen durch eine Zehnerpotenz ersetzt. Anstelle von 1000000 schreibt man 106, anstelle von 2490000 schreibt man 2.49·106.
In Excel wird die wissenschaftliche Notation durch den Eintrag Exponentialzahl im Dropdown-Menü ausgwählt.
# Datum und Zeit
Eine Zahl kann auch als Datum dargestellt werden. Das Datum, welches eine Zahl repräsentiert, ergibt sich, indem die Anzahl Tage seit dem 30. Dezember 1899 gezählt werden. So entspricht die Zahl 366 dem 31. Dezember 1900, die Zahl 43100 entspricht dem 31. Dezember 2018.
Datum und Zeit ist eine Zahl?
Wieso nicht? Eine Lektion dauert ja 45 Minuten, das kann man aus Start- und Endzeit berechnen. Aber welche Zahl steht für welches Datum und welche Uhrzeit. Das wollen wir rausfinden:
Datum:
- erstelle ein neues Excel-Dokument
- trage in eine Zelle dein Geburtsdatum ein
- trage in eine andere Zelle das heutige Datum ein
- stelle bei beiden Zellen das Zahlenformat auf «normale» Zahl ein
- berechne die Differenz der beiden Zahlen. Was bedeutet diese?
Uhrzeit:
- trage verschiedene Uhrzeiten in verschiedene Zellen (z.B.
12:30) - formatiere die Zellen als Zahl mit Nachkommastellen
- wie wird die Uhrzeit von Excel «codiert»?