Ein Diagramm ist eine grafische Darstellung von Daten, Sachverhalten oder Informationen. Je nach der Zielsetzung des Diagramms werden höchst unterschiedliche Typen eingesetzt. Die Bandbreite von bildhaften Elementen bis rein abstrakten Gebilden ist dabei sehr groß.
Wikipedia
# Begriffe
# Kategorien und Datenreihen
Ein Diagramm ist die grafische Darstellung von Daten. Dabei werden mehrere Kategorien oder Rubriken verglichen.
Für jede Kategorie liegt einer oder mehrere Zahlenwerte vor, die sogenannten Datenreihen.
Beispielsweise werden für Parteien (die Kategorien) die Mandate in verschiedenen Nationalratswahlen (die Datenreihen) verglichen:
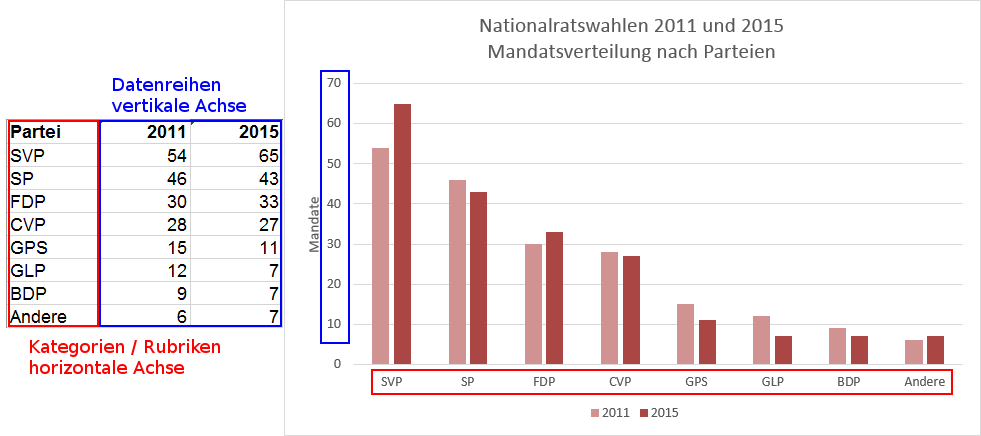
Beim Säulendiagramm werden die Kategorien auf der horizontalen Achse abgebildet, die Datenreihen auf der vertikalen.
# Aufbau eines Diagramms
Ein aussagekräftiges Diagramm enthält mindestens
- einen Diagrammtitel,
- einen Achsentitel für die Datenreihen,
- Gitternetzlinien, um die Werte der Datenreihen gut ablesen zu können,
- eine Legende, sofern mehr als eine Datenreihe dargestellt wird.
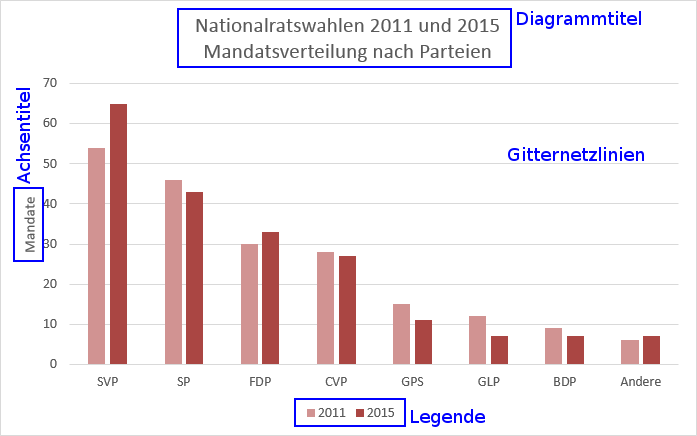
# Diagrammtypen
Was sind die gängigsten Diagrammtypen und wofür sollten sie eingesetzt werden.
# Säulendiagramm
Mit einem Säulendiagramm (engl. bar chart) werden absolute Zahlen dargestellt. Ein Säulendiagramm eignet sich, um verschiedene Datenreihen zu vergleichen. Die vertikale Achse hat eine Skala. Horizontale Gitternetzlinien helfen dabei, die Werte der einzelnen Säulen an der Skala abzulesen.
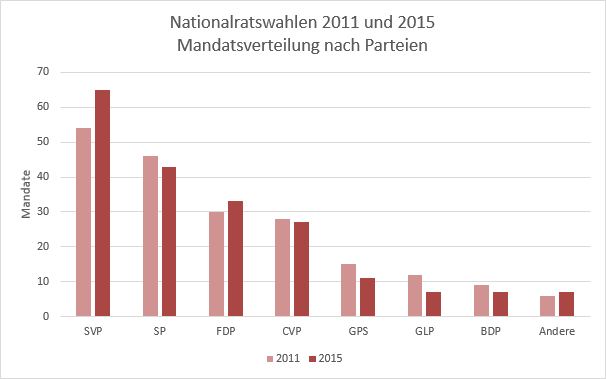
# Kreisdiagramm
Ein Kreisdiagramm (auch «Kuchendiagramm», engl. pie chart) wird verwendet, um relative Verhältnisse darzustellen.
In einem Kreisdiagramm kann nur eine Datenreihe sinnvoll dargestellt werden.
Beim Kreisdiagramm sollten die Datenbeschriftungen angezeigt werden, da die Werte nicht an einer Skala abgelesen werden können.
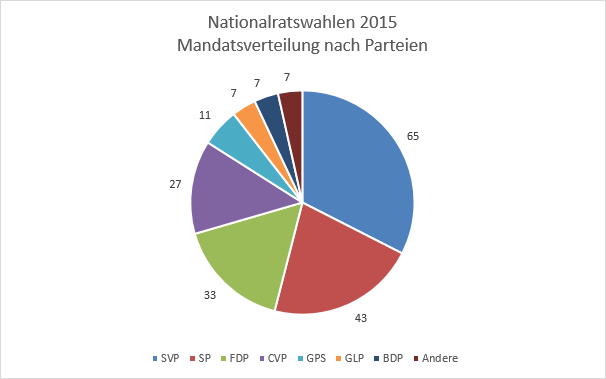
# Punktdiagramm, auch XY-Diagramm
Wenn die Kategorien Zahlen sind werden Punktdiagramme verwendet. Ein typisches Beispiel sind Jahreszahlen. Eine zeitliche Entwicklung lässt sich also gut mit einem Punktdiagramm darstellen.
Im folgenden Beispiel wird die Entwicklung der Schweizer Wohnbevölkerung als Punktdiagramm dargestellt. Da sich die Bevölkerung zwischen den bekannten Datenpunkten vermutlich kontinuierlich entwickelt hat, ist es legitim, die Datenpunkte mit Linien zu verbinden:
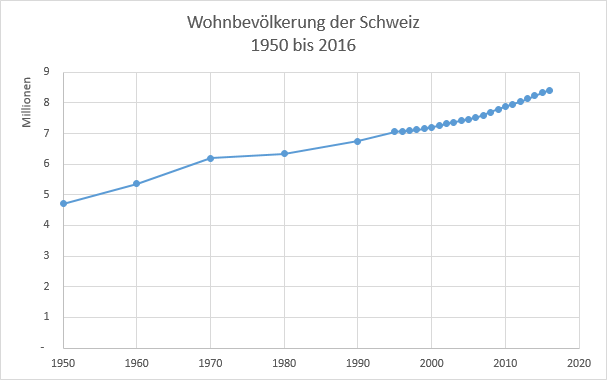
Das nächste Beispiel zeigt die zeitliche Entwicklung der Mandatsverteilung im Nationalrat nach Geschlecht. Hier sollten die Punkte nicht verbunden werden, die Anzahl Mandate hat sich ja zwischen den Wahlen nicht verändert:
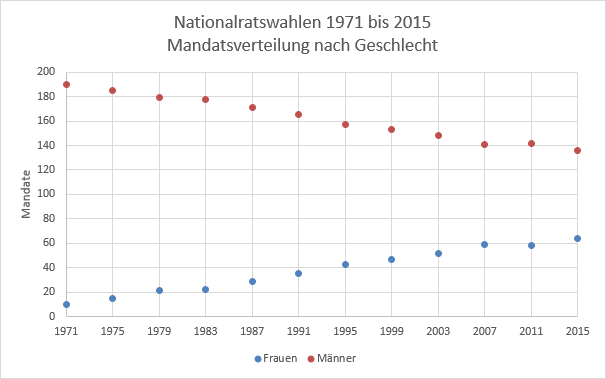
# Diagramm erstellen
Wie fügen wir am besten ein Diagramm ein?
# Voraussetzungen
Damit ein Diagramm ohne Komplikationen erstellt werden kann, muss der Datenbereich richtig vorbereitet werden. Folgende Punkte sind zu beachten:
- Die Kategorien müssen in der vordersten Spalte des Datenbereichs stehen
- Die Datenreihen müssen in den nachfolgenden Spalten stehen. Die Zellen der Datenreihen müssen Zahlen oder Formeln enthalten.
- Die Überschriften der Datenreihen müssen den Datentyp Text aufweisen. Einer Jahreszahl muss beispielsweise ein Apostroph vorangestellt werden.
# Daten auswählen
Wähle den Tabellenbereich, welcher die Kategorien und Datenreihen inklusive Überschriften umfasst.
Achtung: Eine allfällige Summenzeile darf nicht mit ausgewählt werden.
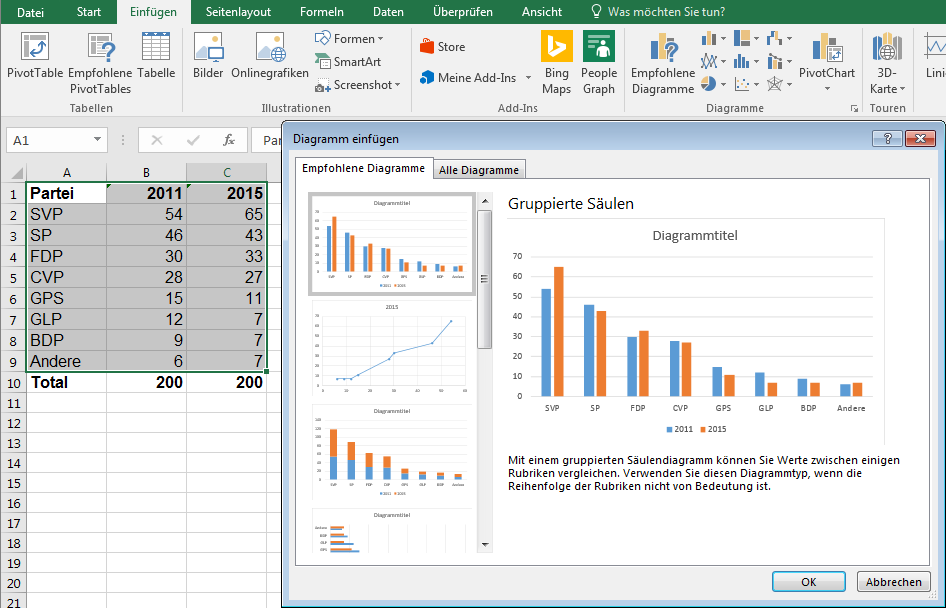
# Diagrammtyp auswählen
Wähle den Menüpunkt Einfügen ▶️ Empfohlene Diagramme aus. Der Dialog «Diagramm einfügen» wird angezeigt. Im Register «Empfohlene Diagramme» kann ein Diagrammtyp ausgewählt werden. Wenn der gewünschte Typ nicht in der Liste vorhanden ist, kann er im Register «Alle Diagramme» gefunden werden.
Nach einem Klick auf OK wird das Diagramm erstellt.
# Beschriftungen
Ein frisch eingefügtes Diagramm sollte betreffend Beschriftungen entsprechend angepasst werden.
# Titel
Klicke auf das Plus-Symbol, um das Menü «Diagrammelemente» anzuzeigen. Setze beim Menüpunkt Diagrammtitel einen Haken, falls keiner vorhanden ist.
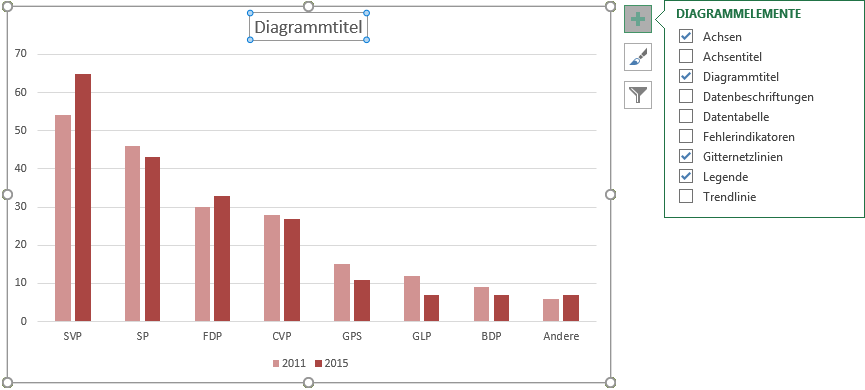
Klicke anschliessend auf den umrahmten Diagrammtitel um diesen abzuändern.
Durch das Ziehen am Rahmen des Titels kann dieser positioniert und in seiner Grösse angepasst werden.
# Achsentitel
Klicke auf das Plus-Symbol, um das Menü «Diagrammelemente» anzuzeigen.
Klicke anschliessend auf den Pfeil ▶️ rechts vom Menüpunkt Achsentitel. Setze im nun erscheinenden Untermenü beim gewünschten Menüpunkt einen Haken.
Primär horizontal: Achsentitel für die horizontale AchsePrimär vertikal: Achsentitel für die vertikale Achse
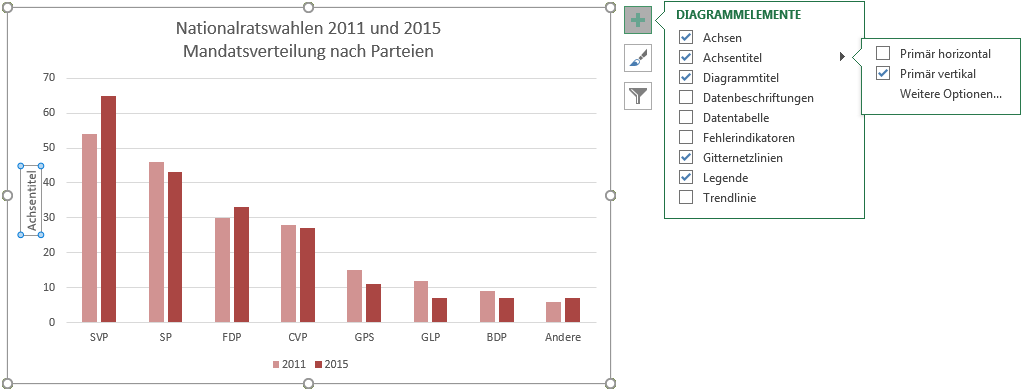
Klicke anschliessend auf den umrahmten Achsentitel um diesen abzuändern.
Durch das Ziehen am Rahmen des Titels kann dieser positioniert und in seiner Grösse angepasst werden.
# Datenbeschriftungen
Klicke auf das Plus-Symbol, um das Menü «Diagrammelemente» anzuzeigen.
Klicke anschliessend auf den Pfeil ▶️ rechts vom Menüpunkt Datenbeschriftungen. Wähle nun die gewünschte Position der Beschriftung:
Zentriert: die Beschriftung wird innerhalb der Fläche zentriert dargestelltAm Ende innerhalb: die Beschriftung wird innerhalb der Fläche am Rand dargestelltAm Ende ausserhalb: die Beschriftung wird ausserhalb der Fläche dargestellt
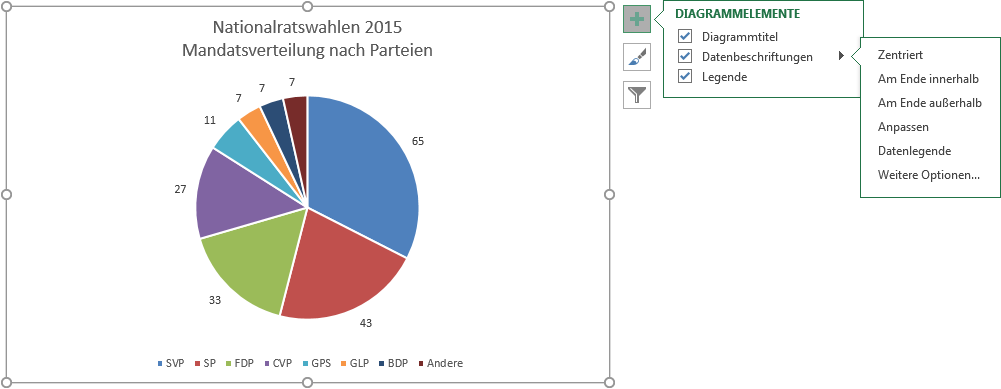
# Achse formatieren
Klicke auf das Diagramm und öffne das Menüband Diagrammtools ▶️ Format.
Im Menübereich Aktuelle Auswahl wird das aktuell gewählte Diagrammelement angezeigt. Die Auswahl kann entweder durch einen Klick auf das gewünschte Element oder über das Dropdown-Menü geändert werden.
Wähle einer der folgenden Diagrammelemente, um die entsprechende Achse zu formatieren:
Horizontal (Wert) AchseVertikal (Wert) Achse
Klicke anschliessend auf die Schaltfläche Auswahl formatieren, um am rechten Rand des Excel-Fensters den Bereich Achse formatieren einzublenden:
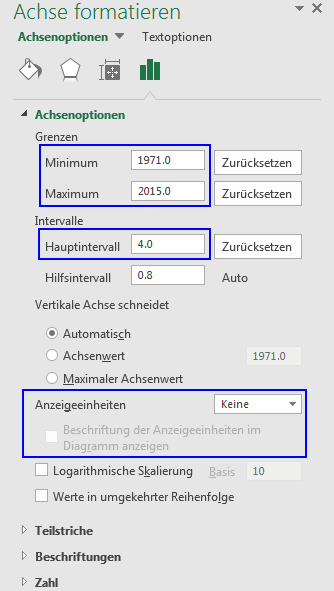
# Wichtige Achsenformatierungen
Mit Minimum und Maximum wird festgelegt, welcher Bereich der Achse angezeigt wird.
Das Hauptintervall legt fest, in welchem Abstand Werte auf der Achse angeschrieben werden. In diesem Abstand werden auch die Gitternetzlinien gezeichnet.
Bei grossen Werten bietet es sich an die Anzeigeeinheiten beispielsweise auf «Millionen» zu setzen. Die Achse wird dann automatisch entsprechend beschriftet, also z.B. mit «42» statt «42’000’000». Dabei sollte auch immer die Option Beschriftung der Anzeigeeinheiten im Diagramm anzeigen eingeschaltet werden.
# Aufgaben
Verwende für die Aufgaben 1-4 die Datei diagramme.xlsx zu finden unter Kursmaterialien in den Teams-Dateien.
Schweizer Bevölkerung nach Nationalität
Wähle einen geeigneten Diagrammtyp, um die Daten darzustellen. Das Diagramm muss folgendes enthalten:
- aussagekräftiger Diagrammtitel
- Datenbeschriftungen
- Legende
Frauenanteil im Nationalrat nach Parteien
Wähle einen geeigneten Diagrammtyp, um die Daten darzustellen. Das Diagramm muss folgendes enthalten:
- aussagekräftiger Diagrammtitel
- Achsentitel für die vertikale Achse
- Legende
Zeitliche Entwicklung der Nationalratsmandate nach Parteien
Wähle einen geeigneten Diagrammtyp, um die Daten darzustellen. Das Diagramm muss folgendermassen gestaltet sein:
- aussagekräftiger Diagrammtitel
- Achsentitel für die vertikale Achse
- Legende
- Die horizontale Achse muss von 1931 bis 2015 reichen und muss in Intervalle von vier Jahren unterteilt sein.
Entwicklung der Weltbevölkerung
Im Tabellenblatt sind zwei Tabellen zur Enwicklung der Weltbevölkerung vorhanden. Erstelle aus der linken Tabelle Liniendiagramm und aus der rechten Tabelle ein Punktdiagramm. Beide Diagramme sollen so gestaltet werden:
- aussagekräftiger Diagrammtitel
- Achsentitel für beide Achsen
- Die horizontale Achse muss bei 0 beginnen und bei 2015 enden. (Beim Punktdiagramm muss die Zahl 2015 auf der Achse nicht angezeigt werden, aber der Datenpunkt muss vorhanden sein).
- Die vertikale Achse soll die Anzeigeeinheit «Millionen» haben.
Vergleiche die beiden Diagramme.
- Wieso sehen die Diagramme unterschiedlich aus?
- Welches ist aussagekräftiger und wieso?
Jetzt möchten wir unser Können schliesslich auch auf die Fitbit-Dokumente anwenden:
Fitbit
Versuche die Daten aus OneYearFitBitData.xlsx und OneYearFitBitDataSleep.xlsx mit Hilfe eines geeigneten Diagramms darzustellen.
Tipp: Beschränke dich zeitlich oder auf bestimmte Werte – alles kannst du nicht in einem Diagramm unterbringen!
Matur
Normalerweise sind Daten für Diagramme nicht fertig aufbereitet verfügbar. Für die folgende Aufgabe musst du die Daten selbst finden und in eine geeignete Tabelle überführen.
Erstelle die folgenden Diagramme:
- Zeitliche Entwicklung der Maturitätsabschlüsse in der Schweiz, nach Geschlecht
- Maturitätsabschlüsse in der Schweiz im Jahr 2016, Verteilung nach Schwerpunktfach
Tipp: Du findest die nötigen Tabellen auf der Webseite des Bundesamtes für Statistik (opens new window).