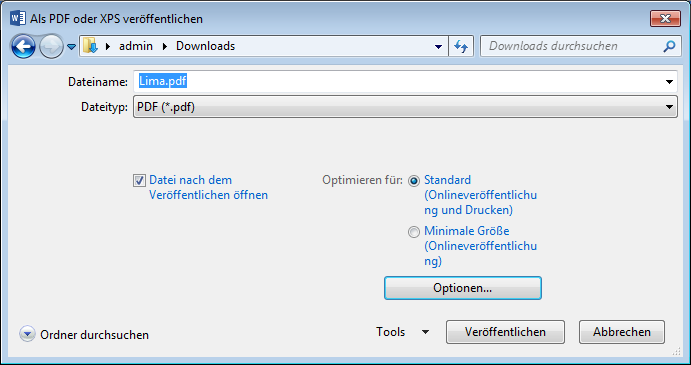Lernziele
Du
- vermeidest das verbotene direkte Ändern von Schriftart und -grösse
- verwendest Formatvorlagen, um ein Dokument zu strukturieren
- wählst einen Formatvorlagensatz, um das Aussehen des Dokuments zu ändern
- kannst das Seitenlayout anpassen: Kopf- und Fusszeile
- stellst Quellenangaben als Fussnoten dar
- kannst Bilder in ein Dokument einfügen und diese mit Beschriftungen versehen,
- speicherst und exportierst Dokumente in einem geeigneten Format
# Formatvorlagen
Eine gute Struktur eines Textdokumentes dient nicht nur der besseren Lesbarkeit.
Überschriften werden normalerweise grösser dargestellt als der restliche Text. Dadurch fällt es dem Betrachter leichter, die Struktur eines Textes zu erkennen: Der Beginn eines Kapitels sticht hervor, ein Abschnitt wird eindeutig als Unterkapitel identifiziert.
Die Software hingegen erkennt eine Überschrift nicht an Hand ihrer Darstellung. Umgekehrt allerdings kann die Software eine Überschrift entsprechend als solche darstellen.
Deshalb empfiehlt es sich, ein Dokument zu strukturieren, indem man Überschriften als solche auszeichnet und sie nicht einfach fett und grösser formatiert. Dasselbe gilt für weitere Textelemente wie Absätze, Fussnoten, …
Die Textverarbeitungssoftware kann dann in der sogenannten Formatvorlage nachschauen gehen, wie eine Überschrift formatiert wird. Fügt man nun eine weitere Überschrift hinzu, hat diese bereits die korrekte Darstellung. Zudem kann man an einem zentralen Ort die Darstellung sämtlicher Überschriften anpassen.
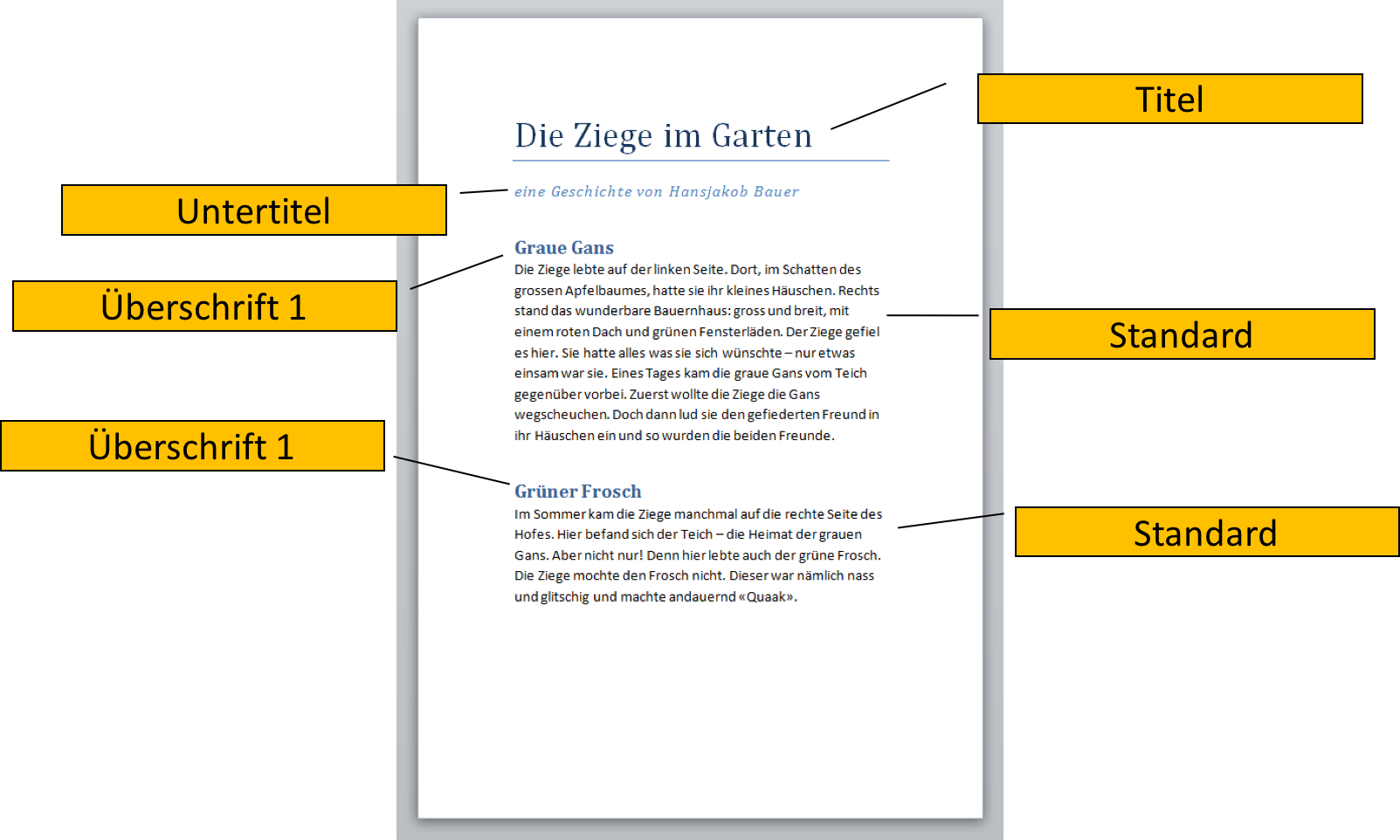
Hinweis
Durch diese Textstruktur eröffnen sich weitere Möglichkeiten
- Inhaltsverzeichnis
- Die Textverarbeitungssoftware kann ein automatisches Inhaltsverzeichnis erstellen, indem sie alle Stellen, die mit der Formatvorlage «Überschrift» gekennzeichnet sind als Kapitelüberschrift ins Inhaltsverzeichnis kopiert und evtl. zusätzlich die Seitenzahl daneben schreibt.
- Screenreader
- Dieser liest Dokumente vor (z.B. für Blinde, Seebehinderte, aber auch Leute, die nicht lesen können oder wollen). Der Screenreader kann nun die zusätzlichen Informationen wiedergeben, indem er sagt: «Titel: Die Ziege im Garten – Untertitel: eine Geschichte von Hansjakob Bauer – Erstes Kapitel: Graue Gans – Die Ziege lebte…»
# Wie strukturiere ich ein Dokument?
Formatvorlagen können sehr einfach zugewiesen werden:
- Zuerst markierst du den Text, dem du eine Formatvorlage zuweisen möchtest.
- Dann klickst du auf die entsprechende Formatvorlage.
Für die Auswahl der Formatvorlage stehen zwei Möglichkeiten zur Verfügung:
# Registerkarte
In der Registerkarte `Start hast du einen schnellen Zugriff auf die häufigsten Formatvorlagen. Du siehst auch gleich, welche Vorlage dem momentan markierten Text zugewiesen ist. Die Auswahl lässt sich rechts über den hellgrauen Button (Pfeilspitze nach unten mit Querstrich) erweitern.
# Eigenes Fenster
Eine detailliertere Ansicht der Formatvorlagen erhältst du, indem du in der Registerkarte unten rechts den diagonalen Pfeil klickst. (siehe Screenshot oben, ganz unten rechts)
Dann nämlich öffnet sich das Formatvorlagen-Fenster:
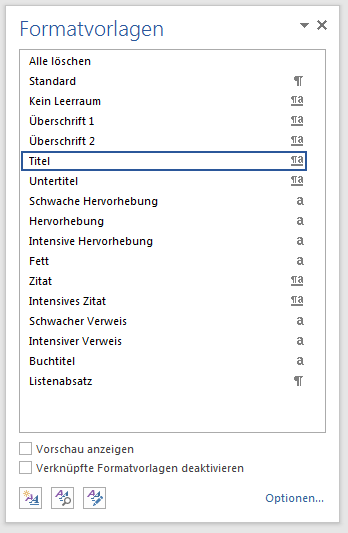
Weitere Einstellungen können über Optionen… erreicht werden. Hier lässt sich z.B. einstellen, ob die empfohlenen, die im Dokument verwendeten oder alle verfügbaren Formatvorlagen angezeigt werden sollen.
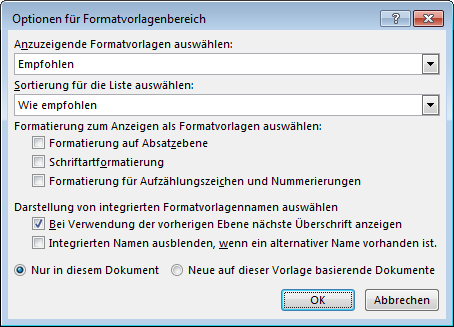
# Formatvorlagensatz wählen
Um das Aussehen deines Dokuments zu ändern, kannst du einen anderen Formatvorlagensatz auswählen. Im Menü Entwurf findest du eine Auswahl von Formatvorlagensätzen:
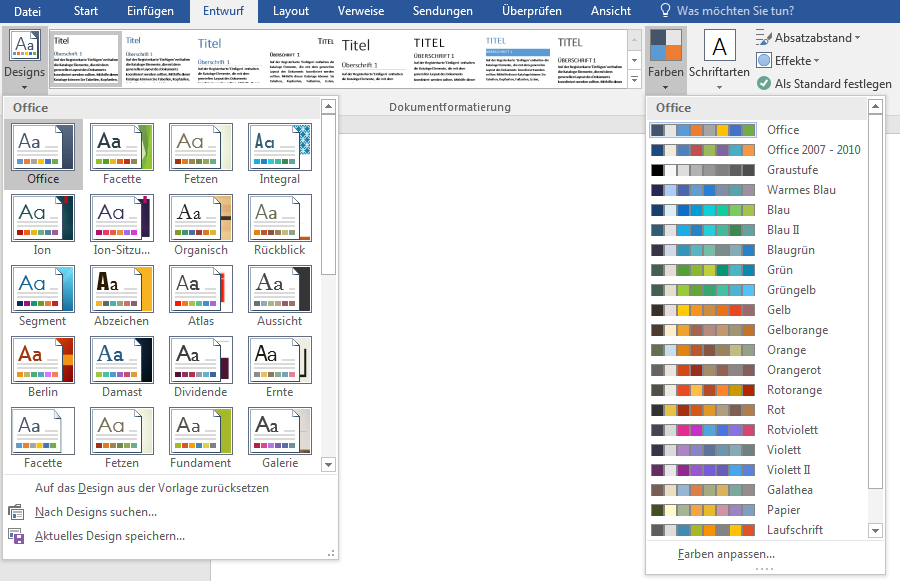
Durch einen Klick kannst du den entsprechenden Satz aktivieren.
Hinweis
Diese Formatvorlagensätze können auf bestehende Dokumente angepasst werden. Aber nur, wenn dort korrekt mit Formatvorlagen gearbeitet wurde! Jede direkte Formatierung führt zu Problemen beim Anwenden eines neuen Designs!
# Kopf- und Fusszeile
Wie füge ich eine Kopf- oder eine Fusszeile ein? Welche Elemente stehen zur Verfügung?
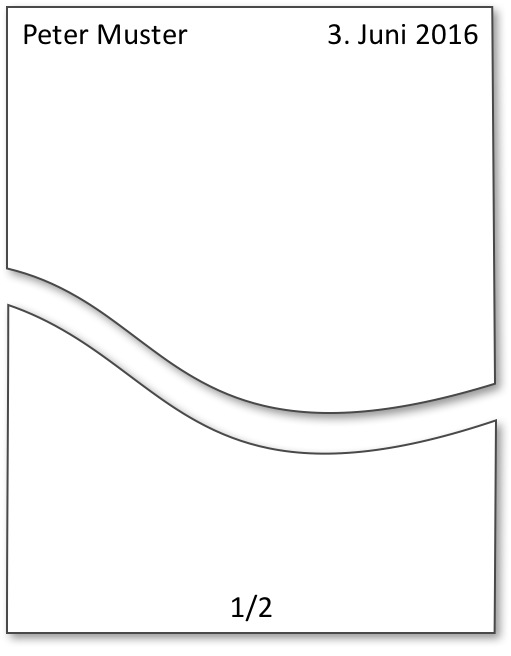
Jedes Dokument besitzt grundsätzlich eine Kopf- und eine Fusszeile. Normalerweise sind diese – bis auf die Tabstopps in der Mitte und rechts – leer.
# Kopf- und Fusszeile editieren
Durch einen Doppelklick auf den Bereich der Kopf- oder Fusszeile wird diese zur Bearbeitung geöffnet:
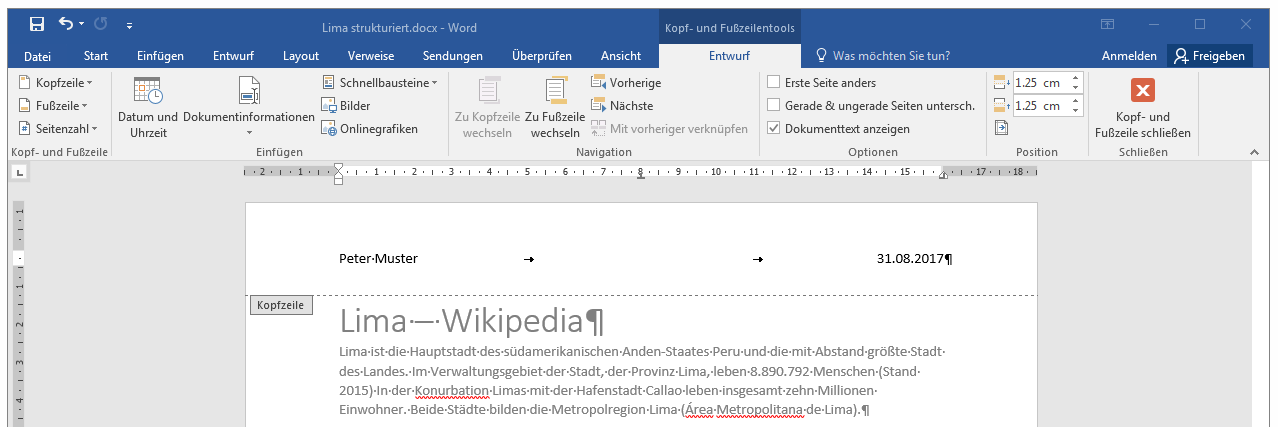
# Felder einfügen
Wenn die Kopf- und Fusszeilentools geöffnet sind (siehe Screenshot oben), dann hat man über das Menuband Entwurf die Möglichkeite, die häufigsten Felder über Datum und Uhrzeit oder Dokumentinformationen einzufügen.
Über Dokumentinformation ➔ Feld… erhält man eine Übersicht über alle verfügbaren Felder:
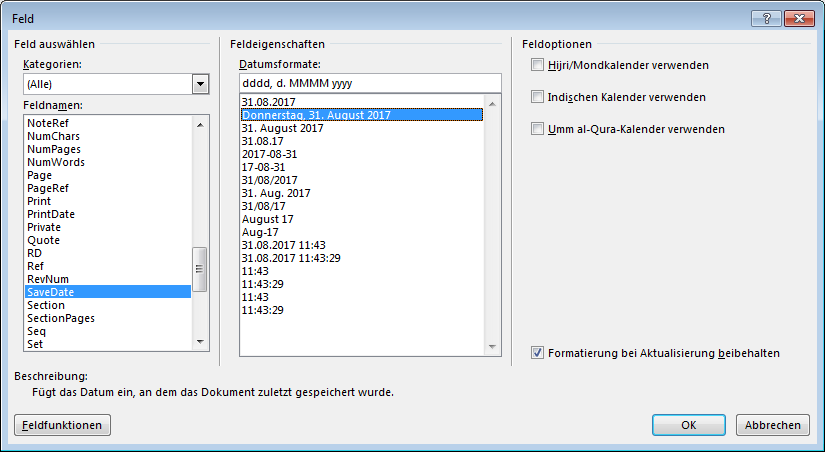
Teilweise gibt es Optionen und Formate, z.B. bei Daten kann das Datumsformat gewählt werden.
Diese Übersicht erreicht man auch über das Dropdown Schnellbausteine, das auch im Menuband Einfügen in der Gruppe Text zur Verfügung steht.
# Felder verwalten
Felder werden grau hinterlegt dargestellt. Mit einem Rechtsklick und Feld bearbeiten… kann man das Feld oder sein Format anpassen. Über den Rechtsklick lässt sich das Feld auch aktualisieren. Dies geschieht je nach Feld aber auch automatisch, resp. beim Drucken, Speichern oder sonst einer Aktion.
# Fussnoten
Fussnoten können über Verweise ➔ Fussnoten eingefügt werden. Fussnoten werden am Seitenende dargestellt, während Endnoten gesammelt am Ende des Dokumentes aufgeführt werden.
Ein Klick auf den diagonalen Pfeil unten rechts öffnet ein Fenster mit weiteren Einstellungmöglichkeiten:
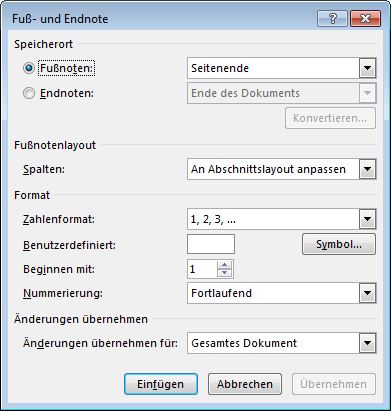
# Bilder
Bilddateien lassen sich in allen modernen Textverarbeitungsprogrammen problemlos einfügen, sei es aus einer lokalen Datei oder über die Zwischenablage. Unterstützt werden diverse Formate, die gängigsten sind jpg, png und gif.
# Bilder einfügen
Bilder können über die Zwischenablage mit Ctrl + V oder über Einfügen ➔ Bilder als Datei eingefügt werden.
# Textfluss festlegen
Wenn man ein eingefügtes Bild markiert, erscheint ein kleines Symbol, womit man die Layoutoptionen für dieses Bild festlegen kann:
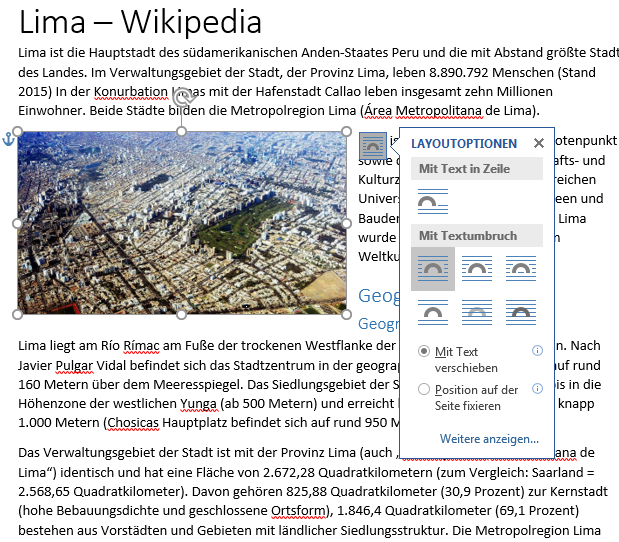
Ein Klick auf Weitere anzeigen oder ein Rechtsklick auf das Bild und Grösse und Position ➔ Textumbruch öffnet das Layout-Fenster mit den Detaileinstellungen:
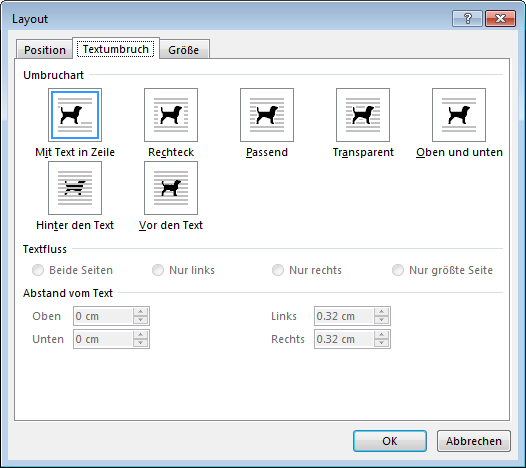
Hier kann man neben der Art des Textflusses auch den Abstand des Bildes zum Text definieren.
# Beschriftung
# Beschriftung einfügen
Du wählst das Bild aus, dann machst du entweder einen Rechtsklick darauf und wählst Beschriftung einfügen… oder du gehst über das Menu Verweise ➔ Beschriftung einfügen…. Bei Tabellen funktioniert nur der Weg über das Menu. Das folgende Fenster erscheint:
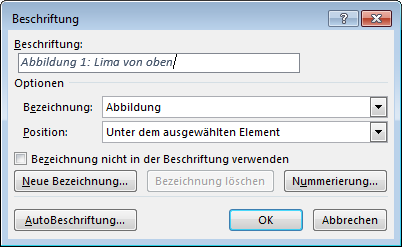
Im ersten Feld musst du einen Text für die Beschriftung eingeben. Je nach gewählter Bezeichnung wird diese dem Text automatisch mit einer Nummer vorangestellt. Es empfiehlt sich, ein Trennzeichen (z.B. Doppelpunkt) zwischen Nummer und Text einzufügen. Zusätzlich kannst du unter Position wählen, ob die Beschriftung ober- oder unterhalb des Elementes eingefügt werden soll.
# Beschriftetes Objekt und Beschriftung gruppieren
Die Beschriftung wird abhängig vom Textfluss des Elements eingefügt:
Falls das Element im Textfluss ist, wird die Beschriftung auf die nächste Zeile in den normalen Textfluss integriert. Dies eignet sich für grössere Bilder, welche die gesamte Breite des Dokumentes belegen:

Bei Elementen ausserhalb des Textflusses fügt Word die Beschriftung als Textfeld ober- oder unterhalb des Elements ein.
Verschiebst du aber Bild oder Beschriftung, passen diese nicht mehr zusammen. Deshalb musst du die beiden Elemente unbedingt gruppieren! Dazu wählst du beide Elemente aus. Dies erreichst du durch Klick auf das erste Element, dann mit gedrückter Shift-Taste auf das zweite Element klicken. Beide Elemente sollten jetzt markiert sein (siehe Screenshot).
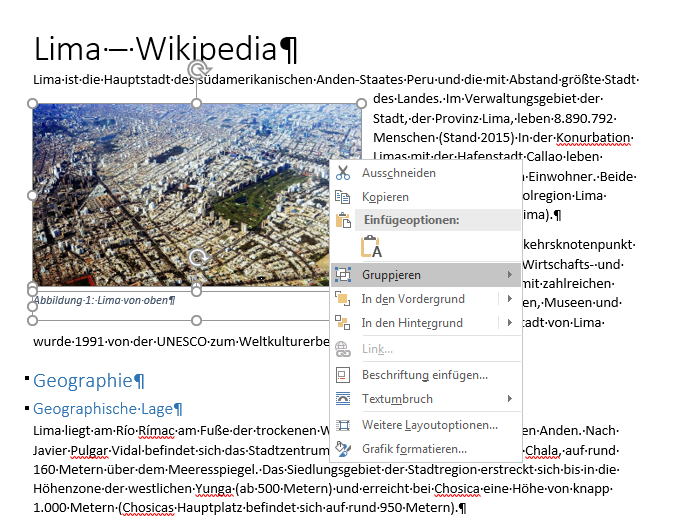
Anschliessend machst du einen Rechtsklick auf die markierten Elemente und wählst Gruppieren ➔ Gruppieren.
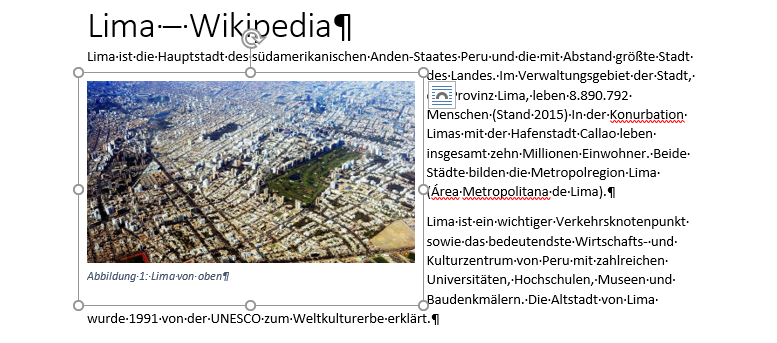
Du kannst den Textfluss, den Abstand zum Text sowie auch Grösse und Position wie gewohnt verändern. Dabei gilt es aber zu beachten, dass du jeweils die gesamte Gruppe, also Bild und Beschriftung wählst, und nicht nur das Bild oder die Beschriftung selbst.
Um die Beschriftung selbst zu ändern, kannst du direkt in die Beschriftungszeile klicken und Änderungen anbringen. Hier kannst du auch die Ausrichtung der Beschriftung ändern. Wenn du aber alle Beschriftungen im Dokument anpassen möchtest, dann solltest du besser die Formatvorlage «Beschriftung» anpassen. Sie wird allen Beschriftungen beim Einfügen zugewiesen.
# Export als PDF
Endprodukt plattformunabhängig als PDF-Datei abliefern.
# Wieso?
Einen mit einer Textverarbeitung geschriebenen Text liefert man entweder in Papierform oder als PDF-Datei ab. Die Original-Dokumente werden nur verschickt, wenn der Empfänger sie weiterbearbeiten muss!
Der grosse Vorteil dabei: PDF-Dokumente können auf allen Systemen dargestellt werden (Windows, Linux, macOS, Smartphone, Web). D.h. der Empfänger muss kein Microsoft Office installiert haben, um den Text zu lesen.
# Wie?
Du wählst Datei ➔ Exportieren und klickst auf PDF/XPS-Dokument erstellen.
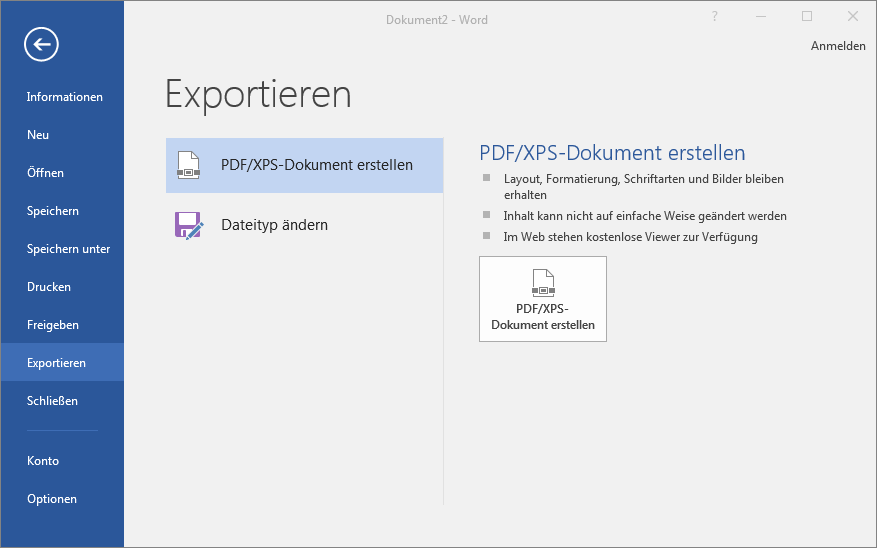
Anschliessend gibst du einen Dateinamen für das zu erstellende PDF-Dokument ein. Du kannst das PDF-Dokument entweder in hoher Qualität (Standard) oder in niedrigerer Qualität (Minimale Grösse) veröffentlichen. Dies spielt vor allem dann eine Rolle, wenn dein Dokument viele Bilder beinhaltet. Diese können nämlich komprimiert und heruntergerechnet werden, so dass das erzeugte PDF viel weniger Speicherplatz belegt.