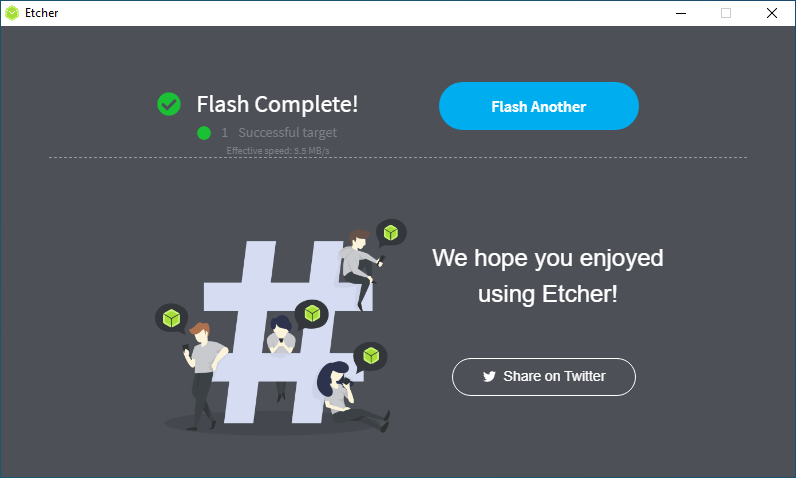Zuerst muss Linux gestartet werden. Dazu setzt du am einfachsten einen USB-Stick mit einem Live-System ein, damit das installierte Windows auf deinem Computer nicht verändert wird. Du erhältst den USB-Stick entweder von deiner Lehrperson oder kannst ihn – wie im letzten Kapitel beschrieben – selbst herstellen.
# Live-Stick verwenden
Vorgehen:
Falls der Computer bereits gestartet ist, musst du ihn zuerst herunterfahren.
Stecke den USB-Stick ein.
Starte den Computer. Nun sollte nicht Windows gestartet, sondern Folgendes angezeigt werden:
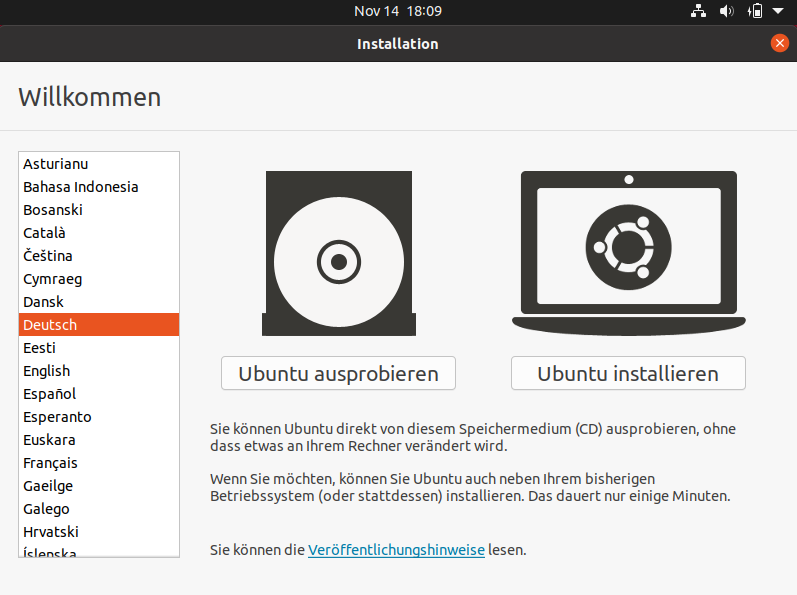
Ubuntu-Startbildschirm Wähle links bei Sprache Deutsch aus und klicke auf den Knopf Linux ausprobieren.
Achtung
Wenn du Linux installieren anklickst und nicht aufpasst, wird der Inhalt der Festplatte wahrscheinlich überschrieben und du verlierst deine Daten.
Sobald Linux gestartet ist, sieht die Benutzeroberfläche wie folgt aus. Nun kannst du mit dem Ausprobieren und dem Lösen der nachfolgenden Übungen beginnen.
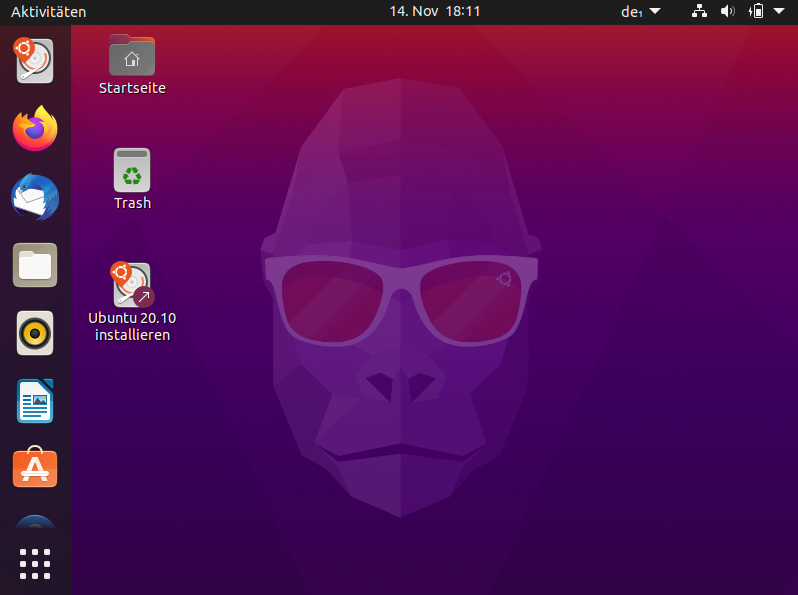
Ubuntu-Benutzeroberfläche
# Kurz-Überblick über Ubuntu
# Aufgaben
Aufgabe «Office»
- Öffne das Textverarbeitungsprogramm LibreOffice Writer. Du findest es links in der Favoritenleiste.
- Auch in LibreOffice können Formatvorlagen eingesetzt werden, du findest sie im Dropdown-Menü links, das zu Beginn Standard anzeigt. Schreibe den folgenden Titel
Linux – Mein erster Eindruck, wähle dafür die Formatvorlage Titel aus. - Schreibe darunter für jede Aufgabe eine Überschrift mit der Formatvorlage Überschrift 1 (Office, Internet, Dateien, Multimedia, …) und halte im Verlaufe deiner Arbeit stichwortartig fest, wie dir das Arbeiten mit Linux gefällt und welche Probleme du antriffst.
- Speichere das Dokument unter Dokumente mit folgendem Namen:
Linux-Vorname-Nachname.odt - Speichere diese Datei am Schluss der Lektion als PDF ab und schicke dieses per E-Mail an deine Lehrperson.
Aufgabe «Internet»
- Öffne den Firefox-Browser und öffne diese Webseite, damit du mit die Aufgaben lösen kannst.
- Suche im Internet ein Bild des Linux-Maskottchens Tux. Lade es herunter und füge es in dein Textdokument ein.
- Lade den Film Codename GNU-Linux (opens new window) herunter (nicht direkt abspielen, wir brauchen ihn erst später).
Aufgabe Dateien
- Öffne den Dateimanager Dateien (links in der Favoritenleiste).
- Suche den Ordner Dokumente und darin das (von dir hoffentlich gespeicherte Dokument
Linux-Vorname-Nachname.odt). Du musst es nicht öffnen, es sollte ja bereits geöffnet sein. - Öffne den Order Downloads. Hier werden die heruntergeladenen Dateien gespeichert. Da sollte auch das Bild von Tux und das heruntergeladene Video sein.
- Verschiebe das Bild in den Ordner Bilder.
- Verschiebe das Video in den Ordner Videos.
Aufgabe «Multimedia»
Spiele das heruntergeladene Video ab.
→ Es ist richtig, dass nur Ton ausgegeben, aber kein Bild angezeigt wird.
Hintergrund: Das Video ist mit einem nicht-freien Verfahren codiert, so dass Ubuntu dies nicht direkt abspielen kann.
Gehe zu den Aufgaben «Synaptic installieren» und «Video-Codecs installieren» (weiter unten) und komme anschliessend wieder hierher zurück.
Spiele das Video erneut ab, nun sollte auch das Bild angezeigt werden. Springe vor zur Zeit 15:10 und schaue dir die nächsten 2 Minuten an (bis 16:55). Die Szene zeigt, wie der Name Linux entstanden ist.
Aufgabe «Synaptic installieren»
- Klicke oben links auf Aktivitäten und tippe
Anwendungenins Suchfeld. Klicke auf das Icon mit dem ‹A›. - Setze beim 2. und 4. Eintrag (Universe und Multiverse) je ein Gutzeichen und klicke auf Schliessen. Damit werden zusätzliche Softwarepakete verfügbar, die auch Programmcode enthalten, der nicht unter einer freien Lizenz steht. Leider ist dies gerade im Multimediabereich und bei den Gerätetreiber oft notwendig.
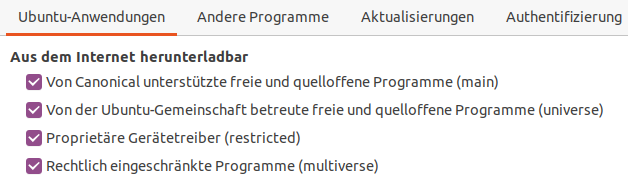
- Im neuen Fenster klickst du auf den Knopf Neu laden
- Links in der Favoritenleiste auf das Icon Ubuntu Software klicken.
- Auf die Lupe klicken und nach
Synapticsuchen. - Den Eintrag Synaptic Paketverwaltung markieren und anschliessend den Knopf Installieren anklicken.
Aufgabe «Video-Codecs installieren»
Synaptic starten (bei Aktivitäten nach
Synapticsuchen).Rechts bei der Lupe kannst du nach dem Paket
ubuntu-restricted-extrassuchen.
Es enthält unter anderen Microsoft-Schriftarten (Arial, …), Audio- und Video-CodecsIn der Liste der Suchresultate klickst du zuvorderst auf Kästchen beim richtigen Eintrag und wählst Zum Installieren vormerken und bestätigst das nächste Fenster mit dem Knopf Vormerken.
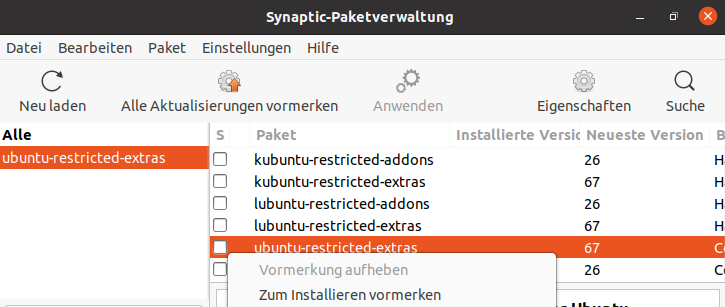
Zum Schluss klickst du oben auf den Knopf Anwenden (und bei der Zusammenstellung nochmals auf Anwenden).
Nach dem Herunterladen musst du noch eine Lizenzvereinbarung akzeptieren, damit die Installation ausgeführt wird.
Aufgabe «Spiel installieren»
Starte den Synaptic-Paketmanager und suche das Spiel billard-gl. Installiere das Paket und probiere das Spiel aus.
Zusatzaufgabe
Wenn du willst, kannst du noch einen speziellen Video-Effekt (genannt Ascii-Arts) erzeugen:
- Lade folgende drei Videos herunter:
- Schaue die drei Videos zuerst im normalen Videoplayer.
- Installiere mit Synaptic das Paket
mplayer. - Nun kannst du ein Terminal öffnen.
- Tippe im Terminal den folgenden Befehl ein (alle Zeichen sind wichtig, inkl. Gross-/Kleinschreibung!) und drücke dann [Enter]:
DISPLAY= mplayer -vo caca -quiet Downloads/city.mp4 - Spiele auch die anderen beiden Videos ab, indem du den Befehl oben entsprechend anpasst (du kannst die Taste [Up] drücken, damit du den Befehl nicht erneut abtippen musst).
# Live-Stick erstellen
Falls du Linux auf einem privaten Gerät zu Hause ausprobieren möchtest, kannst du selbst einen Live-Stick erzeugen.
# Hintergrund
Da Linux ein Betriebssystem ist, kann es leider nicht so einfach wie z.B. ein Browser oder ein Office-Programm auf dem eigenen Computer installiert werden. Um Linux permanent zu nutzen, muss Linux neben Windows in einer eigenen Partition (einem separaten Bereich auf der Festplatte) installiert werden oder Windows ganz ersetzen. Dieser Schritt sollte gut überlegt und vorbereitet sein (insbesondere braucht es ein Backup sämtlicher Daten!).
Wir schlagen vor, Linux mit einem sogenannten «Live-System» auszuprobieren. Dazu sind folgende Schritte nötig:
- USB-Stick vorbereiten (Linux Live-System auf den Stick installieren)
- Windows/macOS herunterfahren
- Linux vom USB-Stick starten
Das bedeutet, dass wir die bestehende Installation auf dem Computer nicht verändern, sondern nur temporär ein anderes Betriebssystem ab einem externen Datenträger booten. Möchten wir zu Windows/macOS zurückkehren, beenden wir das Live-System, entfernen den USB-Stick und starten wieder das gewohnte Betriebssystem.
# Linux herunterladen
Zuerst muss man sich für eine Linux-Distribution entscheiden. Wir verwenden für unser Unterrichtsprojekt Ubuntu[4], du kannst aber auch eine beliebige andere Distribution verwenden.
Auf der Ubuntu-Webseite (opens new window) klickst du auf den «Download»-Knopf:
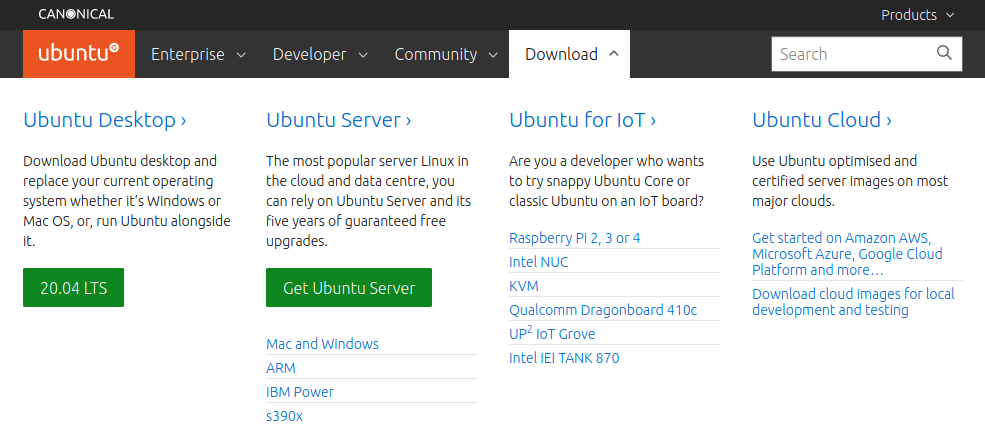
Anschliessend kann ganz links unter «Desktop» die aktuellste Version (momentan 20.04 LTS) heruntergeladen werden. Die Datei trägt die Endung .iso. Sie muss nun mit einem speziellen Verfahren auf den USB-Stick installiert werden.
Achtung
Die heruntergeladene Datei sollte nicht direkt auf den USB-Stick kopiert werden, sonst funktioniert das Live-System nicht!
# Balena Etcher herunterladen
Die Software Balena Etcher[5] übernimmt das Installieren der ISO-Datei auf den USB-Stick. Auf der Balena-Webseite klicken wir grünen Download-Knopf und speichern die .exe-Datei im Downloads-Ordner ab:
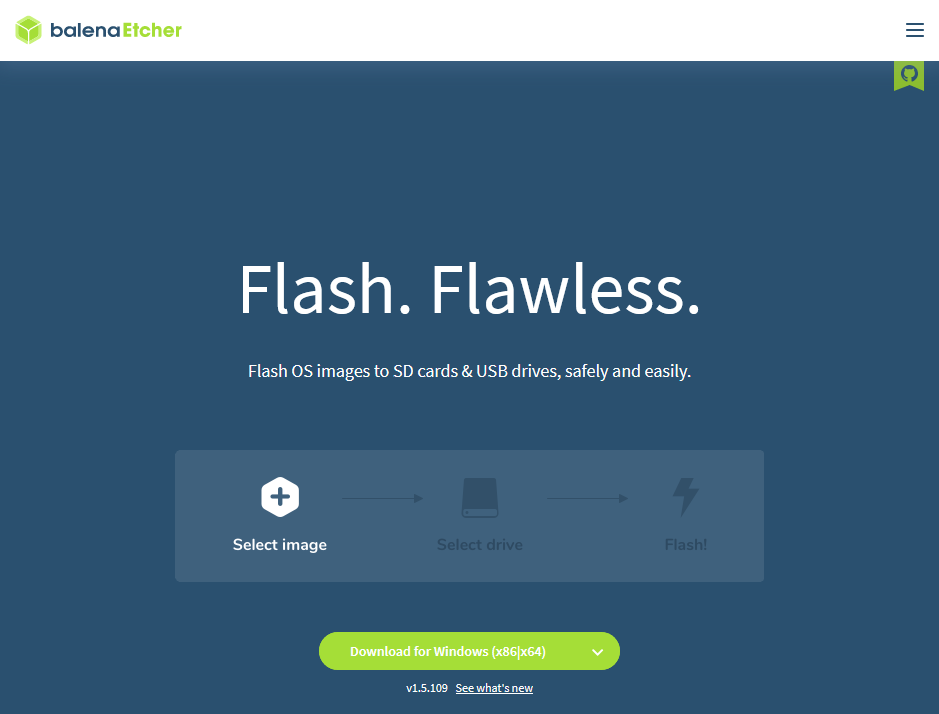
# Balena Etcher installieren
Nun kann die Installation durch einen Doppelklick auf die Installationsdatei balenaEtcher-Setup-x.y.z.exe im Downloads-Ordner gestartet werden. Nach dem Akzeptieren der Lizenz dauert die Installation nur einen kurzen Augenblick.
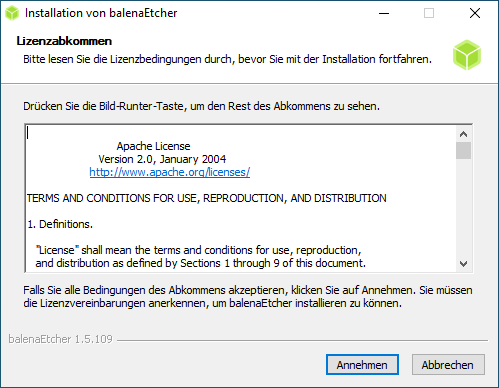
# Linux auf den USB-Stick installieren
Nach dem Start von Balena Etcher muss nach einem Klick auf Flash from file zuerst die zu installierende Datei – also die vor kurzem heruntergeladene ISO-Datei – ausgewählt werden.
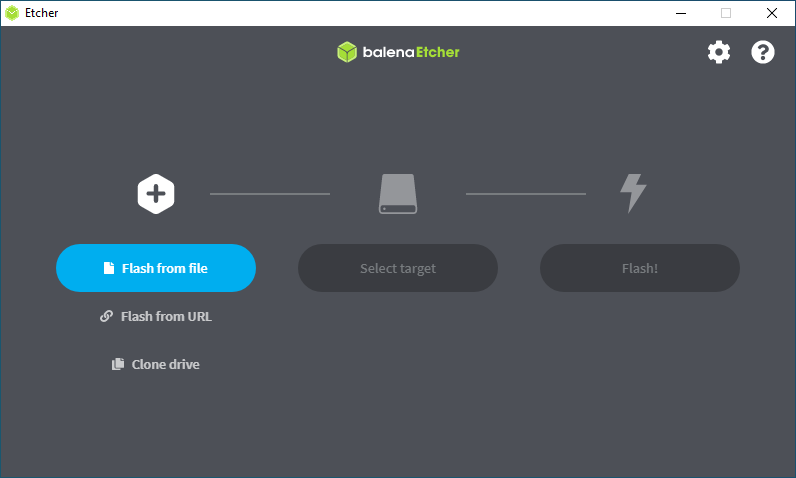
Anschliessend wird der gewünschte USB-Stick eingesteckt und nach einem Klick auf Select target ausgewählt:
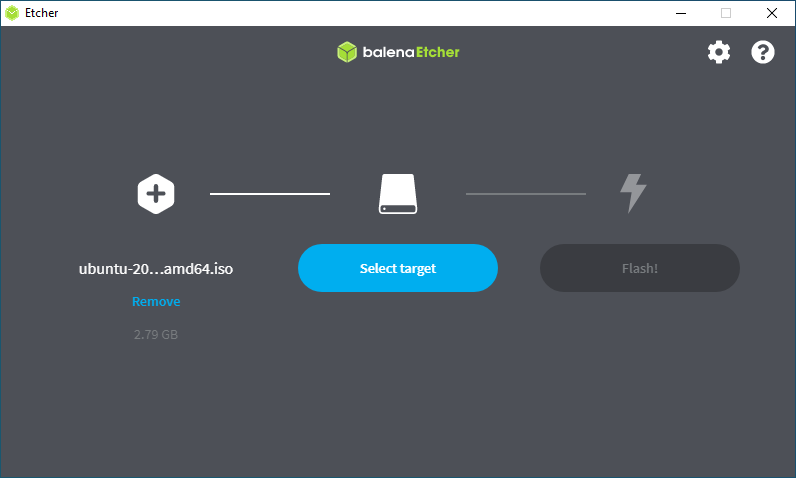
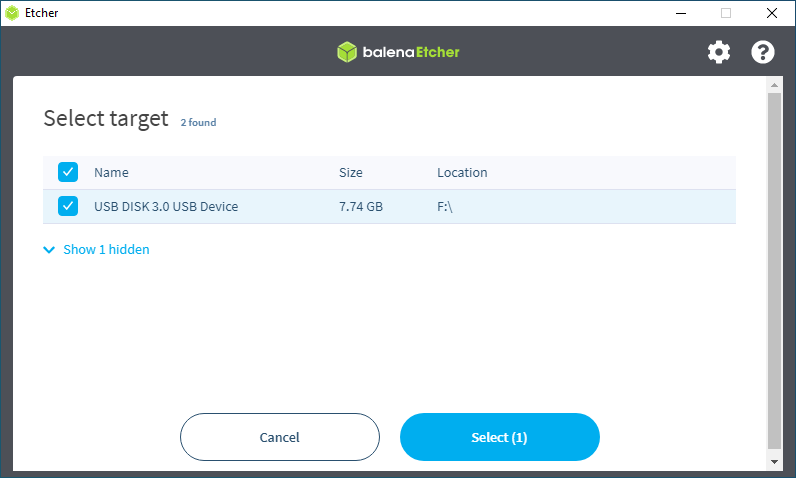
Schliesslich wird der Installationsvorgang durch einen Klick auf Flash! gestartet:
Achtung
Sämtliche Daten auf dem USB-Stick gehen dabei verloren! Bitte vorher unbedingt ein Backup erstellen.
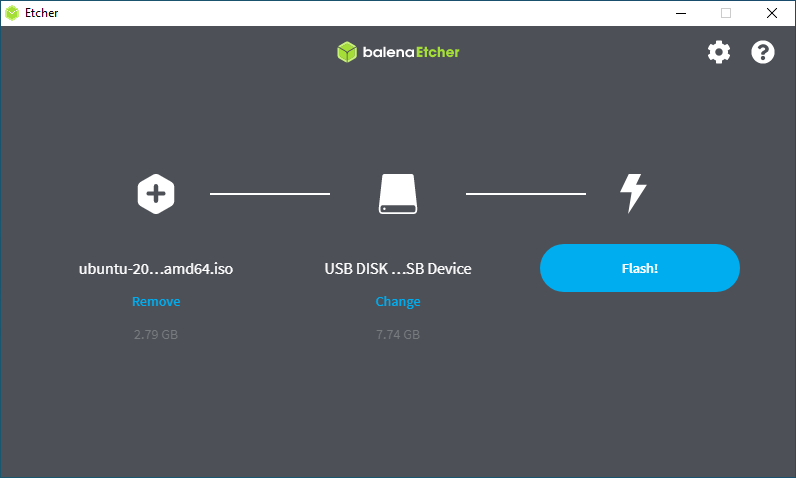
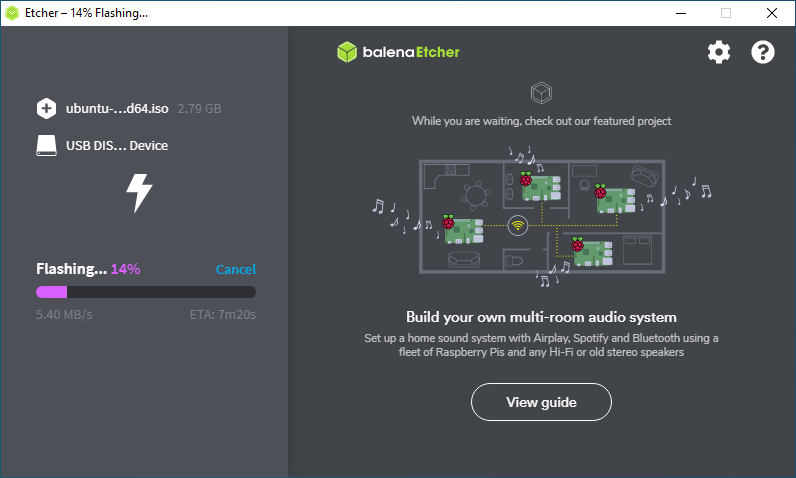
Bitte den USB-Stick erst ausziehen, wenn der Installationsprozess komplett abgeschlossen ist.