Die Verwandten des Slidecast sind Podcast und Screencast. Während beim Podcast allgemein Medieninhalte und beim Screencast der Bildschirm übertragen resp. aufgezeichnet wird, macht dies der Slidecast mit den Slides, auf deutsch Folien, einer Präsentation.
So ein Slidecast ist also eine automatisch ablaufende Präsentation mit Sprachkommentar welche in Form eines Videos abgespeichert und übertragen werden kann.

Aufnahme eines Slidecast
Als Ausgangsmaterial dient eine ganz normale PowerPoint-Präsentation. Zur Aufzeichnung eines Slidecast werden Zeitabläufe und eine Tonspur aufgezeichnet. Für die Tonspur muss natürlich ein Mikrofon vorhanden sein. (Die meisten Notebooks haben ein solches eingebaut.)

Im Ribbon Bildschirmpräsentation findest du einen Button Bildschirmpräsentation aufzeichnen. Damit wechselst du zum Aufnahmemodus und siehst folgende Ansicht:
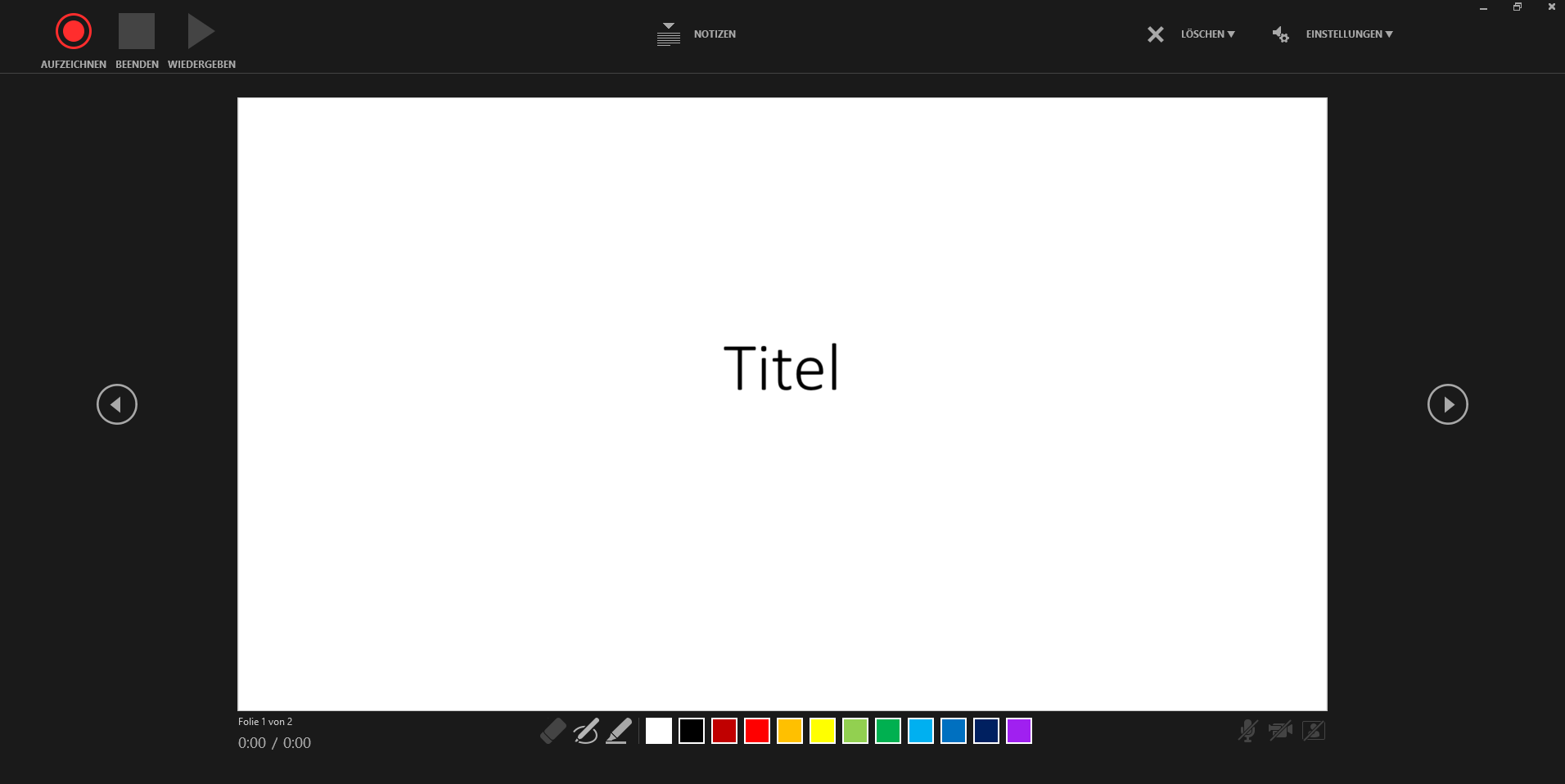
Sobald du auf den roten Aufnahmeknopf links oben klickst, siehst du einen Countdown. Anschliessend wir deine Stimme (und ein Video von dir, falls eine Kamera vorhanden ist) aufgezeichnet, ebenso das Auslösen von Animationen. Wenn du auf den Pfeil nach rechts klickst, wechselst du zur nächsten Folie. Es wird nun auch die Foliendauer für die letzte Folie gespeichert.
So kannst du den gesamten Vortrag durchspielen und aufnehmen.
Einzelne Folien aufzeichnen
Du kannst auch jede Folie einzeln aufnehmen, indem zu vor dem Drücken des roten Aufnahmeknopfs mit den Pfeilen links und rechts der Folienansicht zur gewünschten Folie navigierst. Anschliessend startest du die Aufnahme und spielst die Animationen durch. Sobald du mit der Präsentation der aktuellen Folie fertig bist, klickst du auf den quadratischen Knopf Beenden. Nun wird die Aufzeichnung der aktuellen Folie beendet und du kannst sie abspielen oder sogar löschen, falls du nicht zufrieden bist.
Durch Drücken der ESC Taste gelangst du zurück in die gewohnte Ansicht von Powerpoint und du kannst die Präsentation speichern, so dass eine andere Person Aufzeichnungen hinzufügen kann.
Zeitabläufe
Diese werden in den Folienübergängen und im Animationsbereich abgespeichert.
Tonspur
Jede Folie erhält so einen Sprachkommentar. Dieser wird unten rechts in der Folie in Form eines Lautsprecher-Symbols dargestellt. Im Animationsbereich wird dieser Kommentar automatisch abgespielt.
Offizielle Anleitung von Microsoft (mit Videocast)
Abspielen eines Slidecast
Nach dem Aufzeichnen kannst du die Präsentation ganz normal mit F5 starten. Sie sollte nun automatisch ablaufen und dabei die Sprachkommentare der einzelnen Folien abspielen.s
Export eines Slidecast
Ein Slidecast kann natürlich als pptx gespeichert werden. Das macht Sinn so lange man ihn weiterbearbeiten möchte. Möchten wir aber unseren Slidecast veröffentlichen, z.B. auf Youtube, dann müssen wir ein Video daraus generieren.
Dazu wählen wir in PowerPoint unter Start den Eintrag Exportieren. Dort finden wir einen Punkt Video erstellen.
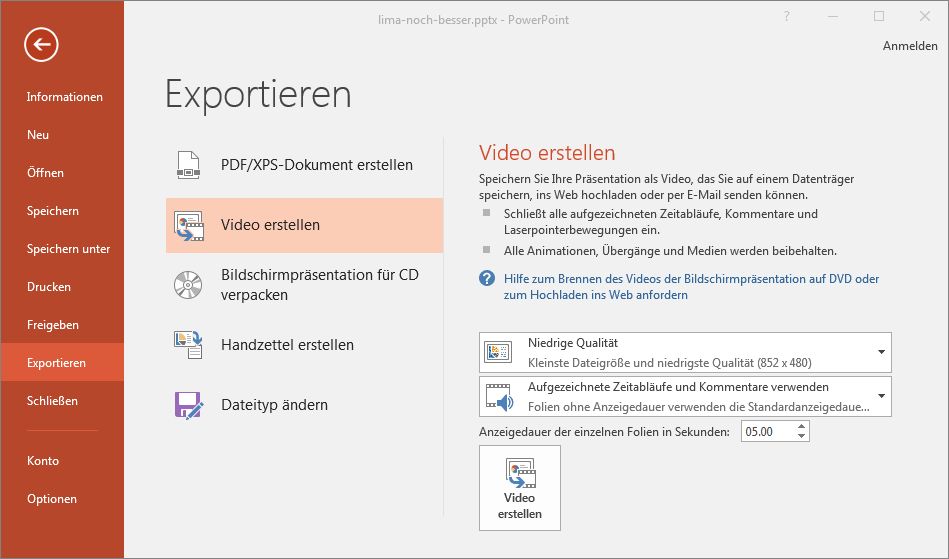
Es stehen drei Qualitätseinstellungen zur Verfügung und natürlich möchten wir die aufgezeichneten Zeitabläufe und Sprachkommentare für unseren Video-Clip verwenden.
Mit einem Klick auf Video erstellen wählen wir einen Ort und einen Namen für unsere Video-Datei. Am Besten wählt man wohl mp4 als Format. Anschliessend wird das Video erstellt – das kann einige Sekunden dauern.
Nun können wir die Videodatei ohne Powerpoint einfach abspielen oder eben auf Youtube laden oder sonstwo veröffentlichen.
Die Datei eignet sich nicht zum Versand per E-Mail! E-Mail-Anhänge sind meistens in der Dateigrösse auf 5-10 MB beschränkt.
über OBS
Man kann die Präsentation auch in einem Fenster oder auf dem Bildschirm anzeigen lassen. Dann kann man den Vortrag am Computer halten und das Präsentations-Fenster, resp. den Bildschirm, den Ton und ev. ein Webcam-Bild gleich aufnehmen.
Anleitung für macOS:
Using OBS with PowerPoint - YouTube
Anleitung für Windows:
Mini-Tutorial: Mit OBS-Studio Bildschirm oder PPT aufnehmen - YouTube
siehe Kapitel Screencast