Der Mu-Editor ist eine sogenannte IDE, also ein Programm welches uns beim Entwicklen von Programmen unterstützt. Die meisten IDEs bieten:
- «Syntax Highlighting» – Farbliche Hervorhebung der einzelnen Elemente der Programmiersprache.
- «Code Completion» – Vorschläge für die Vervollständigung der Befehle während der Eingabe.
- «Programm-Ausführung» – Einfache Möglichkeit das Programm zu starten und auch wieder zu beenden.
- «Debugging» – Hilfe bei der Suche nach Fehlern im Programm.
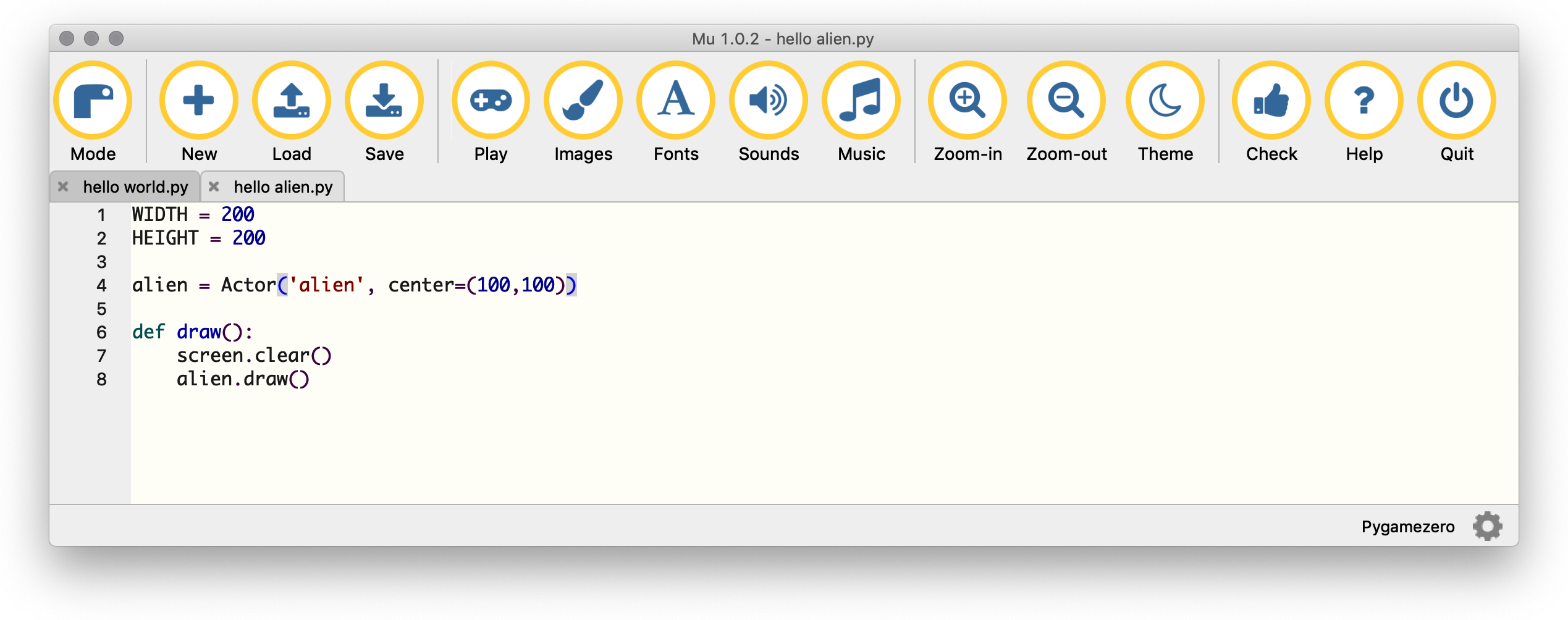
Mu-Editor installieren
Der Mu-Editor lässt sich einfach auf ihrem privaten Computer installieren: Unter https://codewith.mu (opens new window) können Versionen für Windows, MacOs und auch Linux heruntergeladen werden. Am Gymer verwenden wir momentan die Alpha-Version.
Integriert mit Mu kommt automatisch ein Python 3. Man braucht also sonst nichts zu installieren!
Die wichtigsten Elemente von Mu:
# Code-Bereich
Der Hauptbereich von Mu wird von einem Text-Feld beansprucht. Hier schreibst du deinen Python-Code. Es können mehrere Dateien gleichzeitig geöffnet sein, die Dateien werden in «Tabs» strukturiert, wie du das vom Browser kennst.
# Modes
Der Mu-Editor bringt verschiedene Modi mit. Diese Erleichtern das Ausführen bestimmter Programm. Wir werden zuerst ganz kurz im «Python 3»-Modus arbeiten. Danach verwenden wir den «Pygame Zero»-Modus.
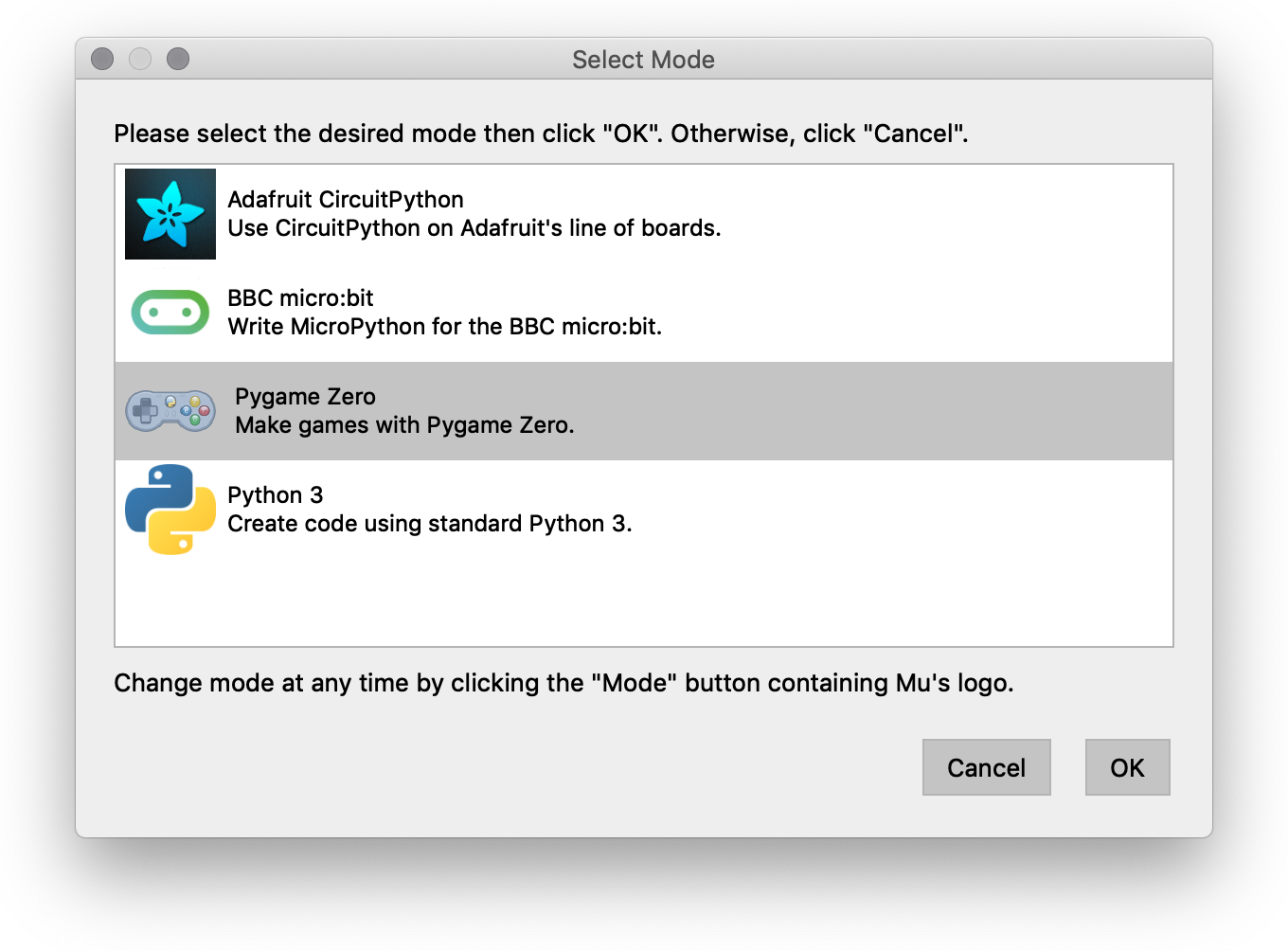
# Buttons
Mit den Buttons der Icon-Leiste können diverse Aktionen ausgeführt werden:
# Dateiverwaltung
Über die Buttons New, Load und Save können Python-Programm erstellt, geladen resp. gespeichert werden. Python-Dateien sind reine Text-Dateien mit der Dateiendung .py.
| New | Load | Save |
|---|---|---|
# Programm-Steuerung
Das aktive Programm (geöffneter Tab), wird bei einem Klick auf Run ausgeführt. Der Run-Button wechselt beim Start in einen Stop-Button. Damit kann man das Programm beenden.
Der Debug-Button führt das Programm schrittweise aus, so dass Fehler (Bugs) lokalisiert werden können.
| Modus | Run | Stop | Debug |
|---|---|---|---|
| Python 3 | |||
| Pygame Zero | 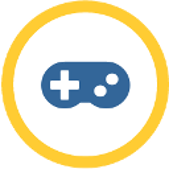 | – |
# Media-Buttons (nur Pygame Zero)
Diese Buttons öffnen die Ordner wo Medien für Pygame-Zero abgelegt werden können.
| Images | Fonts | Sounds | Music |
|---|---|---|---|
 |
# Ansicht
Mit den Buttons Zoom-in, Zoom-out und Theme kannst du das Aussehen des Editors anpassen.
| Zoom-In | Zoom-Out | Theme |
|---|---|---|
# weiteres
Mit dem Mode-Button lassen sich diverse Erweiterungen des Editors aktivieren in dem verschieden Modi aktiviert werden können.
Der Check-Button überprüft deinen Code auf syntaktische Fehler und gibt dir Verbesserungsvorschläge. Der Help-Button öffnet die offiziellen Tutorials von «Code with Mu». Quit schliesst den Editor.
| Mode | Check | Help | Quit |
|---|---|---|---|
# Erweiterungen (nur Python 3)
Der REPL-Button öffnet eine interaktive Python-Shell, wo eingegebene Befehle direkt interpretiert werden.
Mit dem Plotter-Button können z.B. erfasste Messwerte in Echtzeit ausgegeben werden.
| REPL | Plotter |
|---|---|