Dateien liegen immer in einem Ordner. Wir können aber verschiedene Aktionen mit ihnen machen:
- öffnen
- ein Programm startet, liest die Datei und interpretiert deren Inhalt
- bearbeiten
- ein Programm öffnet die Datei, bearbeitet die Daten und speichert die veränderten Daten wieder in der Datei ab
- kopieren
- wir legen eine Kopie der Datei an und speichern diese in einem anderen Ordner – oder im selben Ordner unter einem anderen Dateinamen
- verschieben
- die Datei wird an einen neuen Ort kopiert und am alten Ort gelöscht
- löschen
- die Datei wird aus dem Dateisystem entfernt
- umbenennen
- die Datei bleibt gleich, nur ihr Name ändert sich
Für viele dieser Vorgänge existieren verschiedene Möglichkeiten diese auszuführen. Es lohnt sich diese Möglichkeiten zu kennen, damit man effizient arbeiten kann und nicht bei solch trivialen Vorgängen viel Zeit verliert.
# Dateimanager
Betriebssysteme liefern meist zahlreiche Hilfsprogramme mit. Darunter finden wir bei Betriebssystemen mit grafischer Oberfläche immer einen sogenannten Dateimanager. Mit diesem lässt sich die Ordner-Struktur des Computers durchforsten, es lassen sich teilweise Vorschaubilder anzeigen und man kann Dateien herumkopieren, löschen und vieles mehr.
# Windows Explorer
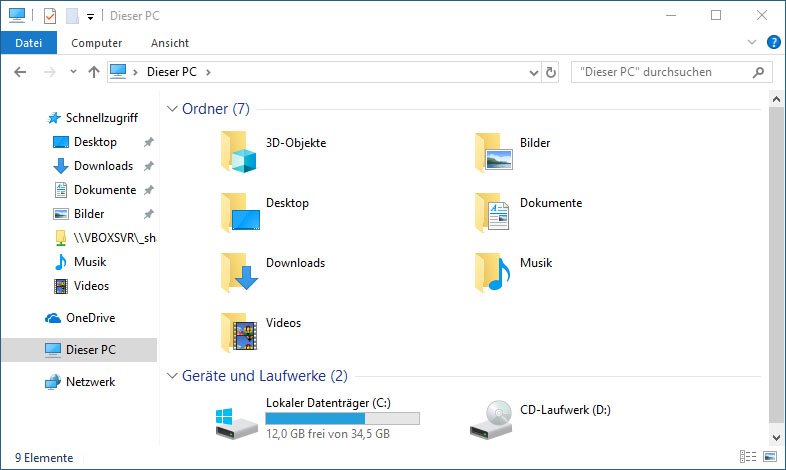
Der Windows-Explorer, auch Datei-Explorer oder nur Explorer genannt, zeigt in der linken Spalte unter Schnellzugriff verlinkte Ordner (meist Benutzer-Ordner) an. Darunter sind weitere Orte (engl. Locations), wie Dieser PC, OneDrive oder das lokale Netzwerk.
Klickt man auf einen dieser Einträge, so wird im Hauptbereicht dieser Ordner (oder diese Location) angezeigt. Man kann nun von Unterordner öffne und Dateien anklicken, usw.
- Ansicht
- ganz unten Rechts kann diese simpel umgeschaltet werden.
- Mehr Einstellungen erhält man, wenn man das Ribbon Ansicht öffnet
- Sortieren
- gerade in der Listenansicht macht es Sinn die Dateien sortiert anzuzeigen
- man kann nach Datum sortieren und so z.B. das zuletzt geänderte Dokument rasch finden
- man kann aber auch nach Dateigrösse sortieren, damit mit «Speicherfresser» auffinden kann
# macOS Finder
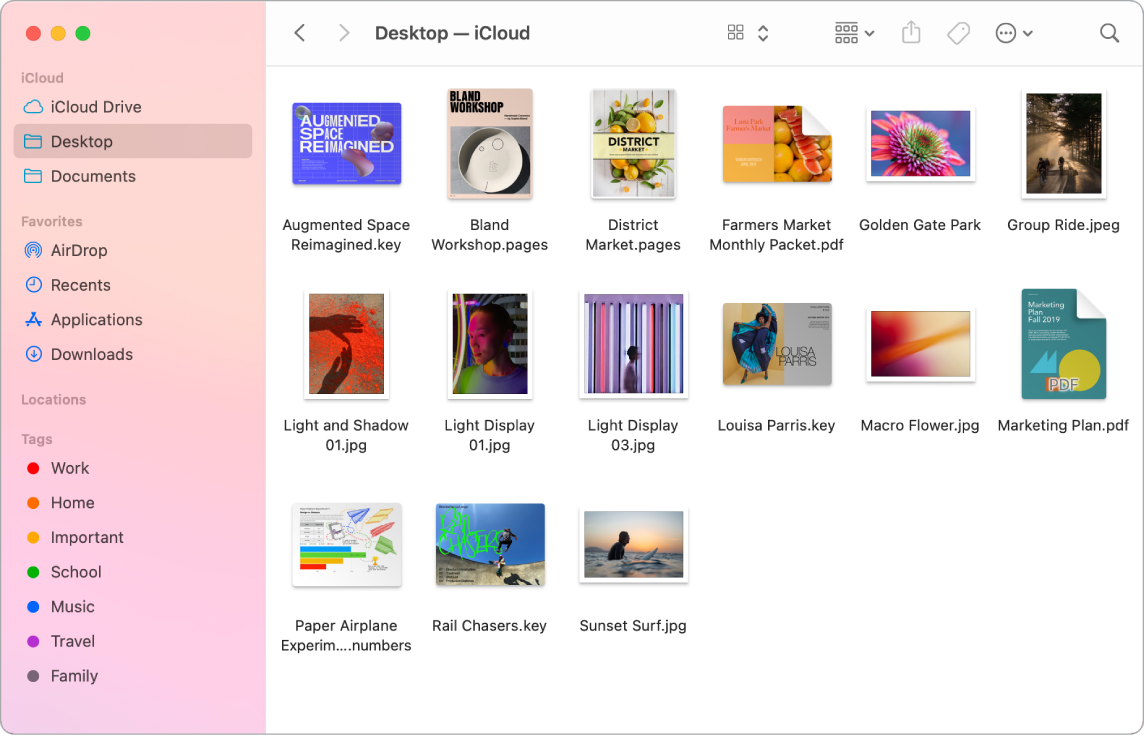
Der Finder von macOS funktioniert sehr ähnlich: in der Sidebar links finden wir Favoriten und Locations.
Wählt man einen Eintrag aus, so kommt man ebenfalls zu den Unterordnern und Dateien und kann von dort weiterarbeiten.
- Ansicht
- die Ansicht lässt sich über 4 Icons (oder ein Dropdown-Icon – je nach Fenstergrösse) auswählen.
- Sortieren
- die Listenansicht lässt sich durch einen Klick auf die entsprechende Spaltenüberschrift sortieren
- man kann die Ansichten auch mit einem Rechtsklick ins Fenster sortieren
# Aufgaben
Aufgabe «Dateimanager»
Öffne den Dateimanager deines Computers und versuche die folgenden Dinge zu finden:
- Gehe zum Download-Ordner
- Stelle die Ansicht um, so dass die Dateien als Liste erscheinen
- Sortiere die Ansicht nach Datum der letzten Änderung absteigend (so dass die neusten Downloads zu oberst erscheinen)
- Gehe zum Bilder-Ordner
- Stelle die Ansicht um, so dass du grosse Vorschau-Bilder direkt im Dateimanager siehst
# Aktionen ausführen
# Copy und Paste
Dateien und Ordner können mit Copy und Paste herumkopiert und verschoben werden:
Kopieren mit Maus
Datei oder Ordner anklicken, dann Rechtklicks auf Datei und kopieren wählen.
Anschliessend zum Zielordner wechseln, Rechtklick auf Hintergrund un einfügen auswählen
Kopieren mit Tastatur
Datei oder Ordner anklicken, dann Tastaturkürzel Ctrl+C für Windows oder Command+C für Mac.
Anschliessend zum Zielordner wechseln und dann Tastaturkürzel Ctrl+V für Windows oder Command+V für Mac.
Unter Windows kann man die Datei so auch verschieben, indem man statt kopieren den Eintrag ausschneiden wählt resp. statt Ctrl+C die Tastenkombination Ctrl+X drückt. Das Einfügen funktioniert wie oben beschrieben.
# Drag und Drop
Dateien können auch mit der Maus im Datei-Manager von einem zum anderen Ordner verschoben werden. Drückt man dazu Ctrl (Windows), resp. Option (macOS), wird die Datei nicht verschoben, sondern kopiert.
Das funktioniert noch besser, wenn man zwei Fenster des Datei-Managers nebeneinander öffnet!
# Aufgaben
Aufgabe «Dateien Sortieren»
- Lade die Zip-Datei eintopf.zip vom Kursmaterialen-Ordner von Teams herunter
- Entpacke sie in deinem Downloads-Ordner
- Baue im Downloads-Ordner die im Screenshot abgebildete Dokumenten-Ordner-Struktur nach
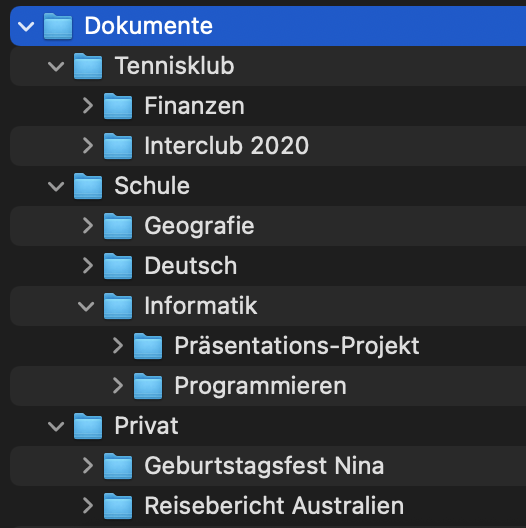
- verteile nun die entpackten Dateien in die korrekten Ordner
- ev. lohnt es sich dabei weitere sinnvolle Unterordner zu erstellen
- verpacke das Ganze wieder als Zip-Datei
- benenne die Zip-Datei um, so dass sie wie dein Vorname lautet
- lade die Zip-Datei in den Unterordner Zip-Dateien des Datei-Bereichs von Teams rauf
# Datei-Eigenschaften
Für jede Datei werden sogenannte Metadaten abgespeichert. Gängig sind z.B.
- Datum und Uhrzeit
- Wann wurde die Datei erstellt, wann wurde sie zuletzt geändert und wann wurde zuletzt darauf zugegriffen.
- Berechtigungen
- Welche Benutzer können die Datei lesen, welche gar verändern?
Je nach Betriebssystem werden aber erweiterte Datei-Attribute abgespeichert, wie z.B. ob die Datei vom Internet runtergeladen wurde und wenn ja von welcher Webseite. So kann beim ersten Öffnen der Datei eine entsprechende Warnung angezeigt werden.