«Thonny» ist eine sogenannte IDE (integrated development environment) – auf Deutsch: Entwicklungsumgebung, also ein Programm welches uns beim Entwicklen von Programmen unterstützt.
Thonny ist eine für Einsteiger geeignete IDE, die aber auch fortgeschrittene Elemente beinhaltet:
- Python ist integriert und muss nicht auf dem System installiert werden
- Editor und Shell sind im selben Fenster
- Python-Pakete können direkt in Thonny installiert werden
- Zahlreiche Programmierhilfen (Debugger, Inspector, Plotter, …) werden mitgeliefert
Aufgabe: Thonny
- Lade Thonny herunter (Link unten)
- installiere Thonny und starte es
- Lies das nächste Kapitel und löse die Aufgaben
Aufbau
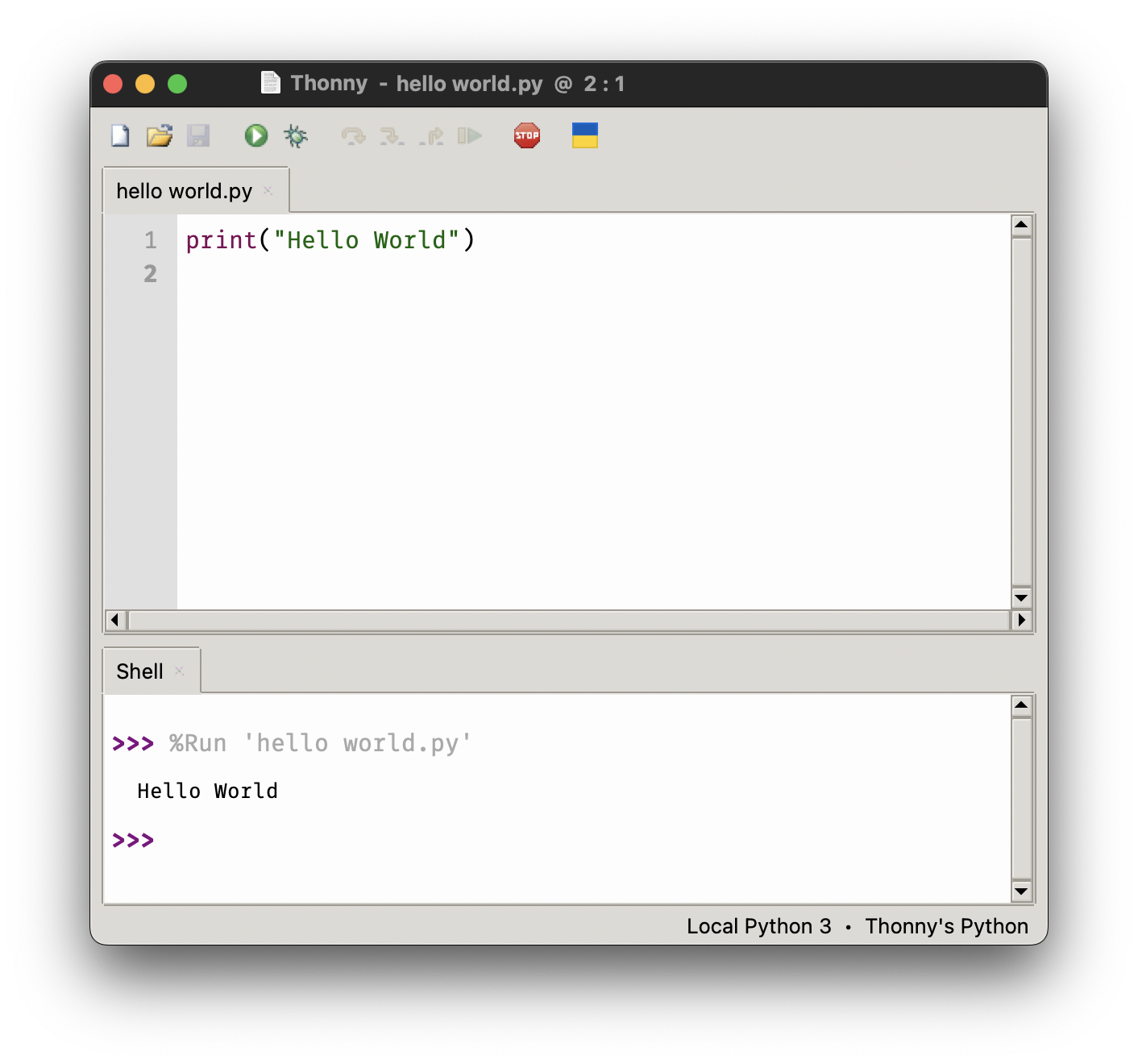
Das Hauptfenster von Thonny besteht aus zwei Bereichen:
- Editor
- Im Editor können Python-Skripte bearbeitet werden. Es können mehrere Dateien gleichzeitig offen sein. Für jede offene Datei erscheint ein Tab.
- Shell
- In diesem Bereich werden Fehler angezeigt, die während der Ausführung eines Python-Programms auftreten. Auch die Aus- und Eingabe von Text durch ein Python-Skript findet in diesem Bereich statt.
Programme öffnen und speichern
Im Thonny-Fenster zuoberst links findet meine einige Buttons, um Dokumente zu verwalten:
- new
- erstellt ein leeres Dokument in einem neuen Tab
- open
- zeigt einen Dialog an um ein vorhandenes Dokument zu öffnen
- save
- speichert das aktuell geöffnete Dokument. Falls es noch nie gespeichert wurde, fragt ein Dialog nach Ort und Dateiname
Python-Skript ausführen
- run
- startet das aktuell geöffnete Python-Skript
- stop
- stoppt ein laufendes Python-Skript
Weitere Bereiche
Über das View-Menü können weitere Bereiche eingeblendet werden:
- Variables
- Hier sind nach der Ausführung des Programms die Werte aller im Programm verwendeten Variablen ersichtlich.
- Object Inspector
- Wenn im Variables-Bereich eine Variable ausgewählt wird, werden hier die Details des gespeicherten Werts angezeigt.
- Files
- Ordner und Dateien, damit diese schnell geöffnet werden können. Ist praktisch bei grösseren Projekten.
- Assistant
- Analysiert den Code und versucht Tipps zu geben.
Einstellungen
Einstellungs-Fenster
Mit dem Menüpunkt Tools 👉 Options… wird das Einstellungs-Fenster von Thonny geöffnet:
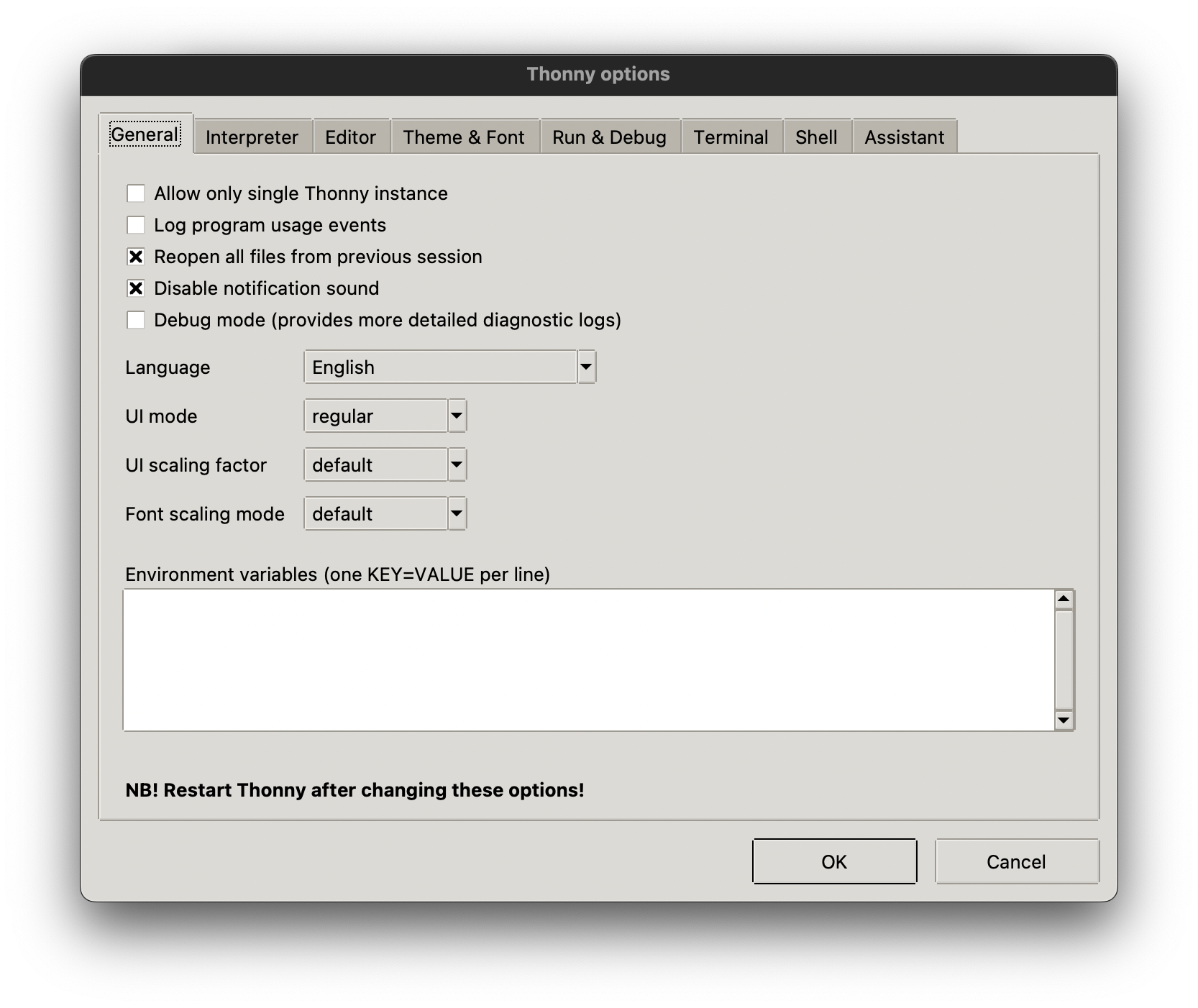
Paketverwaltung
In Thonny können bequem sämtliche Pakete aus dem Python Package Index installiert werden. Dazu wird über den Menüpunkt Tools 👉 Manage packages… der Paketmanager geöffnet:
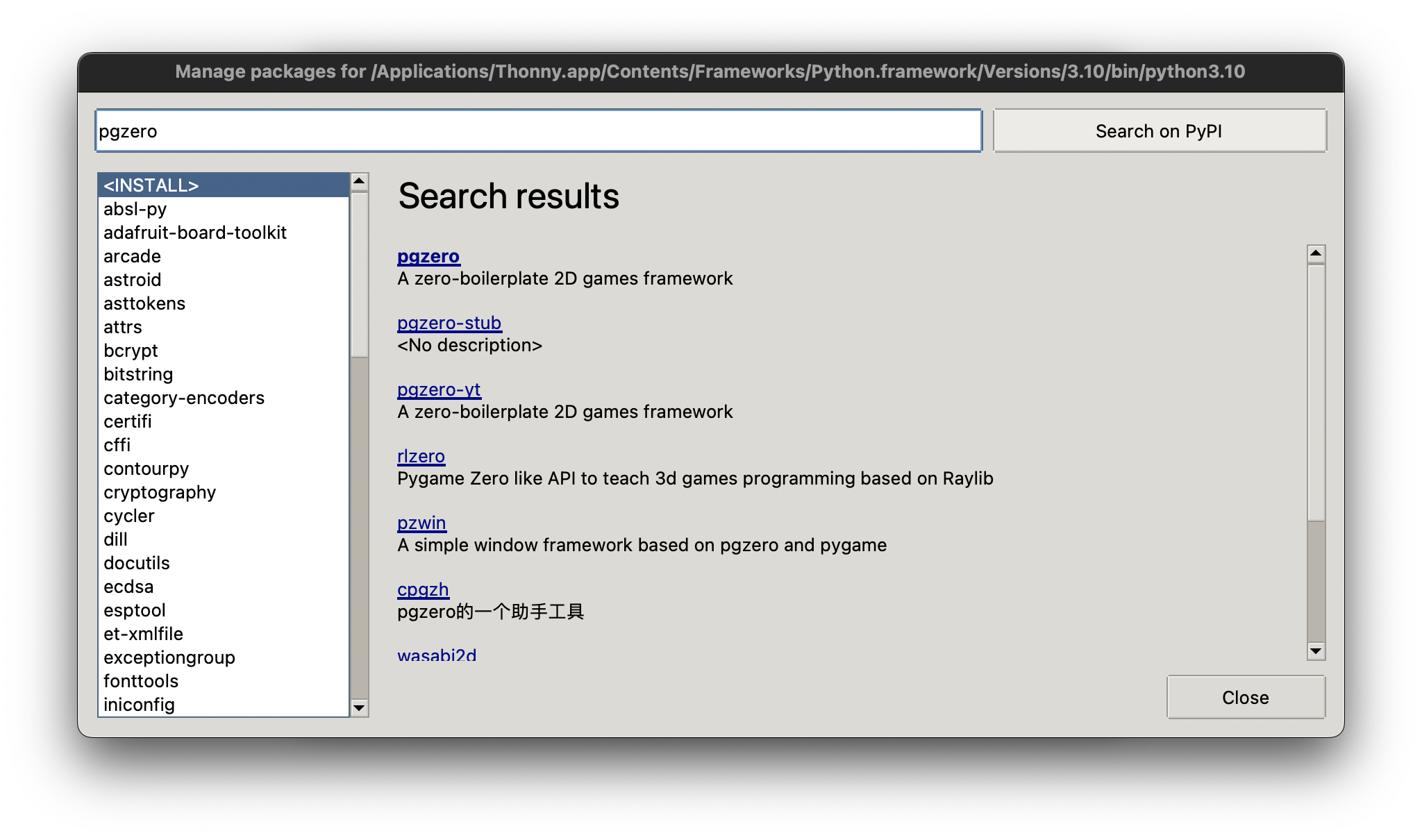
Links sieht man alle installierten Packages. Oben kann gesucht werden. Suchergebnisse erscheinen im grauen Bereich und können dort durch anklicken installiert werden.
Code-Vervollständigung
Die Code-Vervollständigung (engl. code completion) ist ein hilfreiches Werkzeug beim Programmieren, das von vielen Editoren zu Verfügung gestellt wird.
In Thonny kann beim Schreiben des Programmcodes jederzeit die Tastenkombination Ctrl und Space (Leertaste) gedrückt werden, um eine Liste von möglichen Ergänzungen zu erhalten, welche an dieser Stelle sinnvoll sind. Wenn in den Einstellungen die entsprechende Option eingeschaltet ist, kann auch die Tabulator-Taste Tab verwendet werden.
Wenn beispielsweise nach der Eingabe von random. die Vervollständigung aufgerufen wird, werden alle vorhandenen Befehle des Moduls random angezeigt:
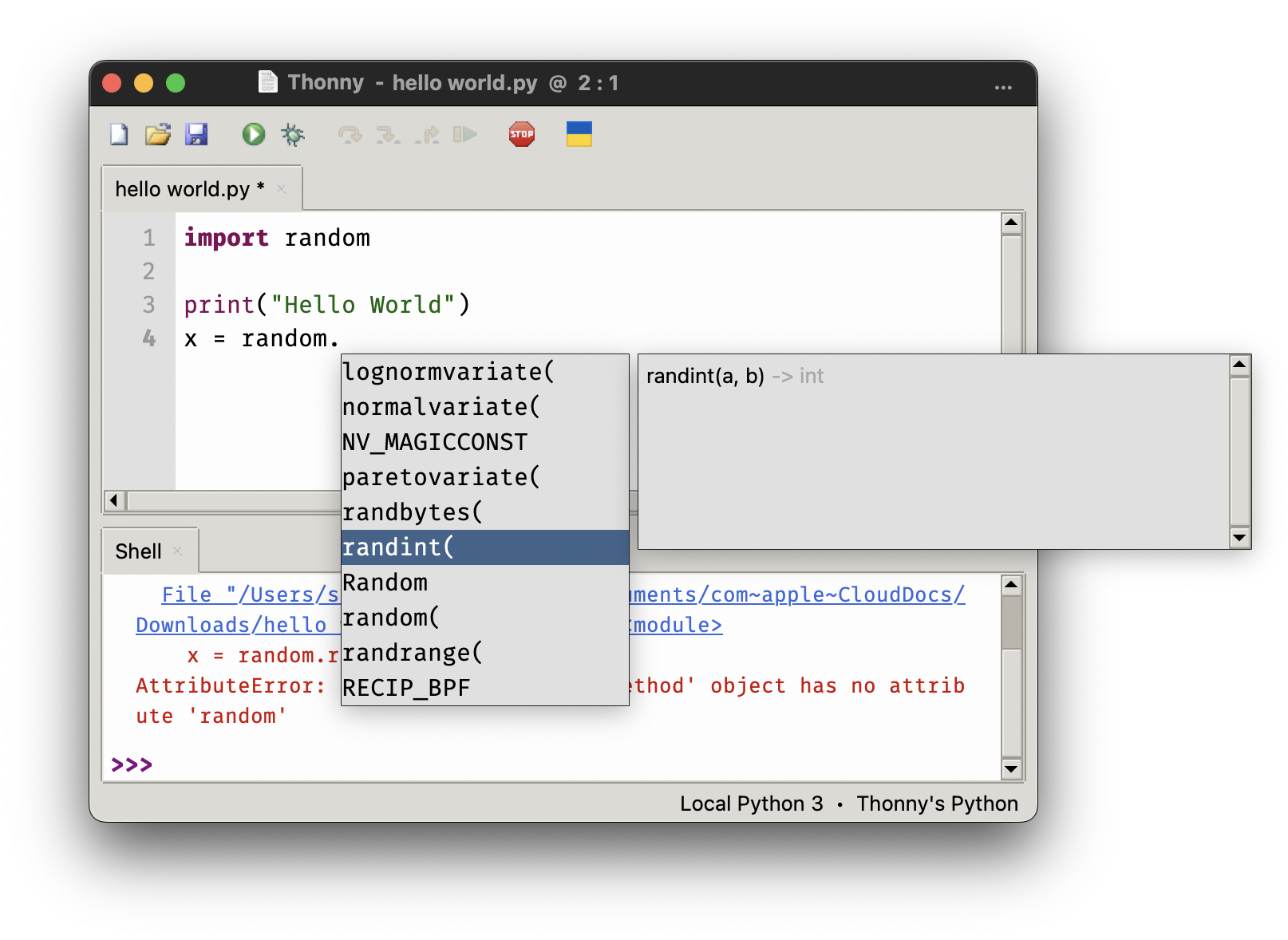
Nun kann mit den Pfeiltasten oder der Maus in der Liste der Vorschläge nach dem gewünschten Eintrag gesucht werden. Durch drücken der Eingabetaste Enter wird der ausgewählte Vorschlag in den Programmcode übernommen.
Debugger
Mit Hilfe des Debuggers lässt sich ein Programm schrittweise ausführen. Thonny zeigt dabei genau an, was wann ausgeführt wird und welche Werte dabei berechnet werden.
Bedienung
Statt das Programm mit dem grünen Run-Button zu starten, startet man das Programm im Debug-Modus mit Hilfe des grünen Käfer-Icons neben dem Run-Button.
Das Programm stoppt sofort bei der ersten Zeile und markiert diese mit einem gelben Kasten.
Wir müssen jetzt die weiteren Schritte steuern. Dazu stehen uns die vier Icons mit den gelben Pfeilen zur Verfügung.
- step over
- Überspringt die Auswertung des aktiven Punktes
- step into
- Wertet den aktiven Punkt aus
- step out
- Beendet die Auswertung des aktiven Punktes
- resume
- Macht normal im Programm weiter
Variablen-Fenster
Interessant beim Debuggen ist auch das Fenster Variables, welches man über View einblenden kann. Dort kann man alle bekannten Variablen und ihre Werte jederzeit anschauen.
Breakpoints
Bei grösseren Programmen bräuchte es viel zu viel Zeit sich schrittweise zum entsprechenden Code-Abschnitt durchzukämpfen. Deshalb kann man sogenannte Breakpoints setzen. Dazu markiert man eine Zeile mit einem Doppelklick auf ihre Zeilennummer – es erscheint ein roter Punkt. Startet man nun im Debug-Modus, so stoppt das Programm erst auf dieser Zeile.
(Gesetzte Breakpoints lassen sich mit einem weiteren Doppelklick wieder entfernen.)